站长资源平面设计
Photoshop将偏色人像图片调制出纯美的淡红色
简介原图最终效果 1、打开素材图片,把背景图层复制一层,简单的给人物磨一下皮,磨光滑一点,效果如下图。<图1> 2、创建曲线调整图层,对绿,蓝进行调整,参数设置如图2,3,效果如图4。这一步把人物肤色稍微调红润。<图2> <图3> <图4> 3、再创建曲线调整图层,对RGB、红、绿、蓝进行调整,参数设
原图

最终效果

1、打开素材图片,把背景图层复制一层,简单的给人物磨一下皮,磨光滑一点,效果如下图。

<图1>
2、创建曲线调整图层,对绿,蓝进行调整,参数设置如图2,3,效果如图4。这一步把人物肤色稍微调红润。

<图2>
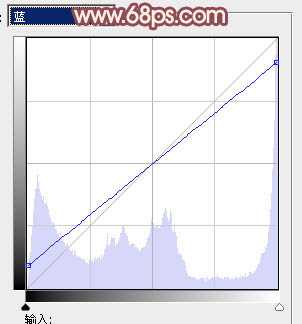
<图3>

<图4>
3、再创建曲线调整图层,对RGB、红、绿、蓝进行调整,参数设置如图5 - 8,效果如图9。这一步把人物部分稍微调亮,肤色部分调红润。
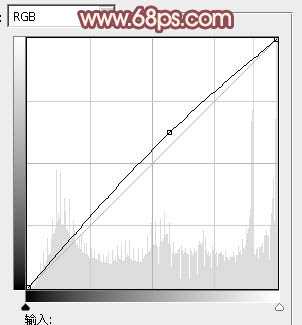
<图5>

<图6>
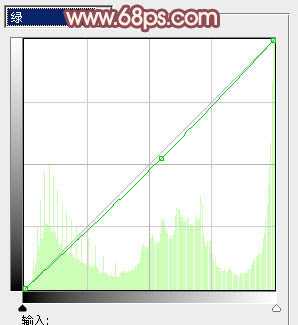
<图7>

<图8>

<图9>
4、创建可选颜色调整图层,对红、黄、黑进行调整,参数设置如图10 - 12,效果如图13。这一步微调人物肤色颜色,并给暗部增加一些红褐色。

<图10>
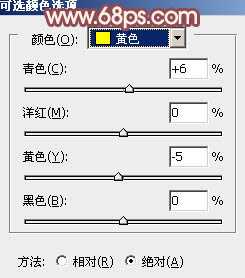
<图11>

<图12>

<图13>
5、再创建可选颜色调整图层,对黄,白进行调整,参数设置如图14,15,效果如图16。这一步增加图片高光亮度,增强肤色质感。

<图14>
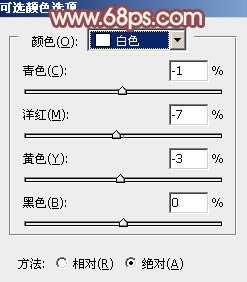
<图15>
上一页12 下一页 阅读全文

最终效果

1、打开素材图片,把背景图层复制一层,简单的给人物磨一下皮,磨光滑一点,效果如下图。

<图1>
2、创建曲线调整图层,对绿,蓝进行调整,参数设置如图2,3,效果如图4。这一步把人物肤色稍微调红润。

<图2>
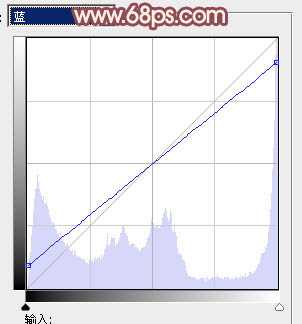
<图3>

<图4>
3、再创建曲线调整图层,对RGB、红、绿、蓝进行调整,参数设置如图5 - 8,效果如图9。这一步把人物部分稍微调亮,肤色部分调红润。
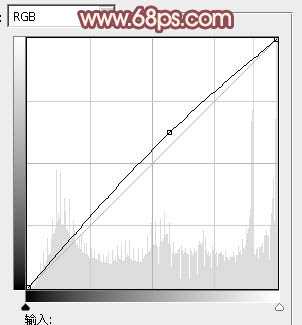
<图5>

<图6>
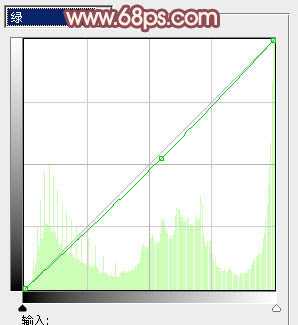
<图7>

<图8>

<图9>
4、创建可选颜色调整图层,对红、黄、黑进行调整,参数设置如图10 - 12,效果如图13。这一步微调人物肤色颜色,并给暗部增加一些红褐色。

<图10>
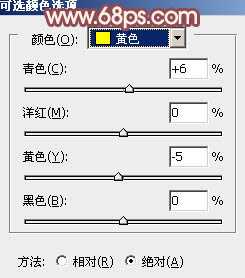
<图11>

<图12>

<图13>
5、再创建可选颜色调整图层,对黄,白进行调整,参数设置如图14,15,效果如图16。这一步增加图片高光亮度,增强肤色质感。

<图14>
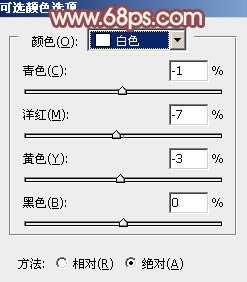
<图15>
上一页12 下一页 阅读全文