站长资源平面设计
photoshop利用通道替换为树林美女图片加上古典红蓝色
简介原图最终效果 1、打开素材图片,创建可选颜色调整图层,对黄,绿进行调整,参数设置如图1,2,效果如图3。这一步把图片背景部分的黄绿色转为橙黄色。<图1> <图2> <图3> 2、按Ctrl + J 把当前可选颜色调整图层复制一层,加强背景部分的暖色,效果如下图。<图4> 3、再创建可选颜色调整图层
原图

最终效果

1、打开素材图片,创建可选颜色调整图层,对黄,绿进行调整,参数设置如图1,2,效果如图3。这一步把图片背景部分的黄绿色转为橙黄色。
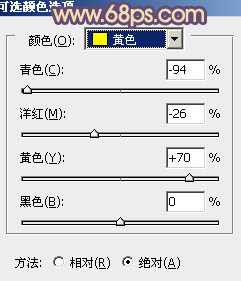
<图1>

<图2>
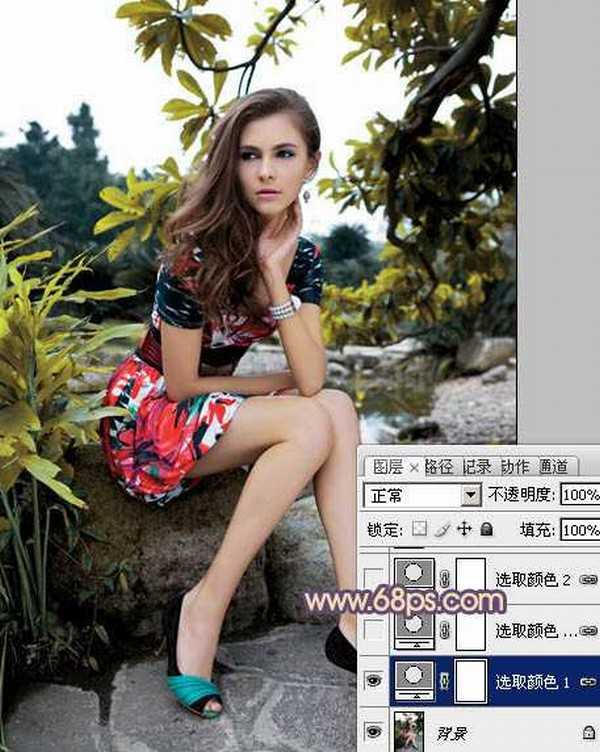
<图3>
2、按Ctrl + J 把当前可选颜色调整图层复制一层,加强背景部分的暖色,效果如下图。

<图4>
3、再创建可选颜色调整图层,对黄色进行调整,参数设置如图5,效果如图6。这一步把图片的橙黄色转为橙红色。
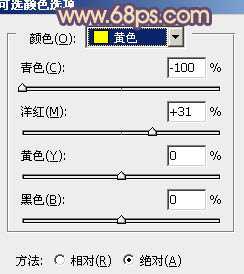
<图5>

<图6>
4、新建一个图层得到“图层2”,按Ctrl + Alt + Shift + E 盖印图层,进行通道面板,选择绿色通道,按Ctrl + A 全选,按Ctrl + C 复制,选择蓝色通道按Ctrl + V 粘贴。点RGB通道返回图层面板,效果如下图。

<图7>
5、创建色相/饱和度调整图层,对青色进行调整,参数设置如图8,效果如图9。这一步把背景部分的青色转为蓝色。

<图8>

<图9>
6、创建曲线调整图层,对红、绿、蓝进行调整,参数设置如图10 - 12,效果如图13。这一步主要给图片的暗部增加蓝色。
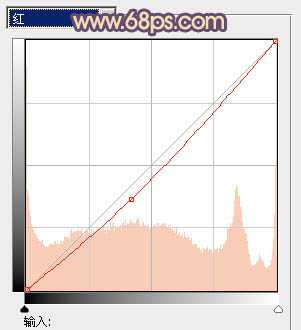
<图10>

<图11>
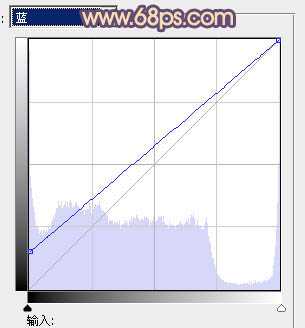
<图12>

<图13>
上一页12 下一页 阅读全文

最终效果

1、打开素材图片,创建可选颜色调整图层,对黄,绿进行调整,参数设置如图1,2,效果如图3。这一步把图片背景部分的黄绿色转为橙黄色。
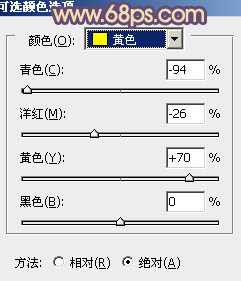
<图1>

<图2>
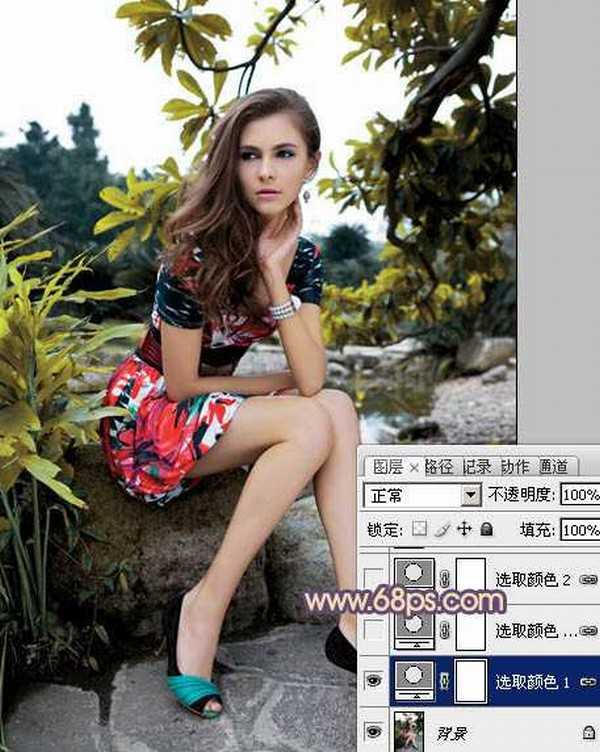
<图3>
2、按Ctrl + J 把当前可选颜色调整图层复制一层,加强背景部分的暖色,效果如下图。

<图4>
3、再创建可选颜色调整图层,对黄色进行调整,参数设置如图5,效果如图6。这一步把图片的橙黄色转为橙红色。
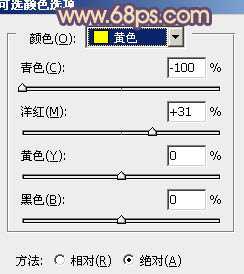
<图5>

<图6>
4、新建一个图层得到“图层2”,按Ctrl + Alt + Shift + E 盖印图层,进行通道面板,选择绿色通道,按Ctrl + A 全选,按Ctrl + C 复制,选择蓝色通道按Ctrl + V 粘贴。点RGB通道返回图层面板,效果如下图。

<图7>
5、创建色相/饱和度调整图层,对青色进行调整,参数设置如图8,效果如图9。这一步把背景部分的青色转为蓝色。

<图8>

<图9>
6、创建曲线调整图层,对红、绿、蓝进行调整,参数设置如图10 - 12,效果如图13。这一步主要给图片的暗部增加蓝色。
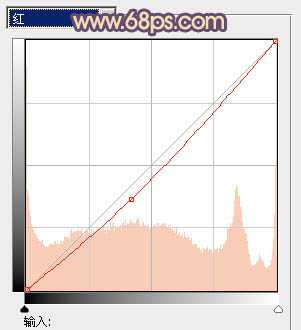
<图10>

<图11>
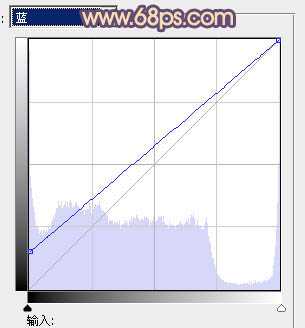
<图12>

<图13>
上一页12 下一页 阅读全文