站长资源平面设计
Photoshop为海滩写真人物图片打造出高清冷艳的效果
简介原图最终效果 1、打开人物原图,复制一层,修改图层模式为“滤色”,然后添加蒙版把除了人物以外的其它地方都擦掉,这步是为了提亮人物。2、新建色彩调整图层,选择“选项按钮”,再选择“增强单色对比度”。回到色阶选项面板后点击&ldqu
原图

最终效果

1、打开人物原图,复制一层,修改图层模式为“滤色”,然后添加蒙版把除了人物以外的其它地方都擦掉,这步是为了提亮人物。
2、新建色彩调整图层,选择“选项按钮”,再选择“增强单色对比度”。回到色阶选项面板后点击“自动”按钮,然后确定后。
3、新建色阶调整图层,点击“选项”按钮,勾选“增强每通道的对比度”,回到色阶面板后点击“自动”按钮。设置前景色为黑色,用大像素柔角画笔把除了图下部以外的部分擦掉,这步是为了增加波浪和沙滩的颜色,所以大概“2/3”以上的部分都不需要保留色调,需要擦掉。
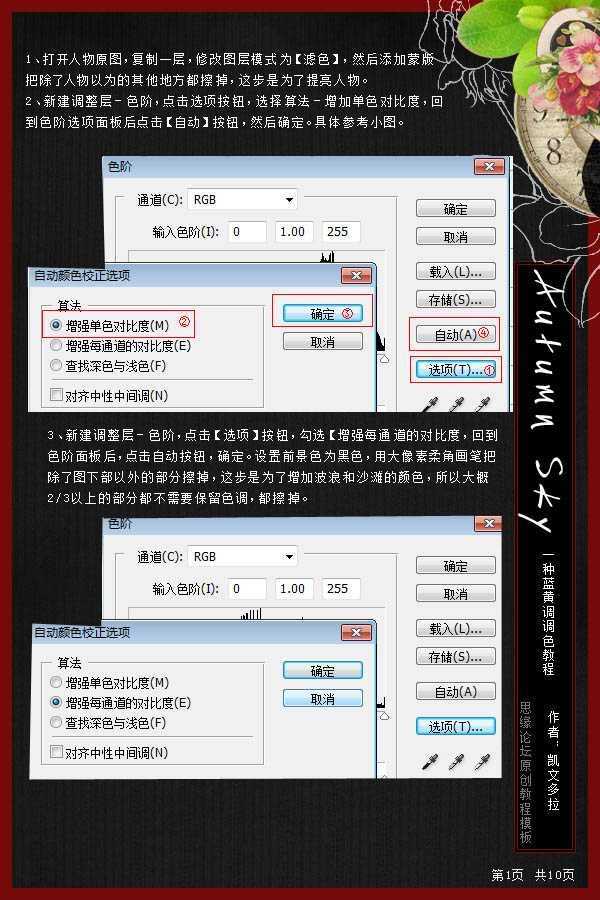
4、新建曲线调整图层,参数设置如下图,把天空提亮,擦掉除了天空以外的部分。
5、新建可选颜色调整图层,参数设置如下图,这里是对整个图除了人物以外的部分进行调色,所以添加图层蒙版把人物部分擦掉。

6、新建曲线调整图层,参数设置如下图。这里调的是人物手部以下位置波浪、沙滩的色彩,于是添加图层蒙版把人物和人物手部以下的其余地方都擦掉。
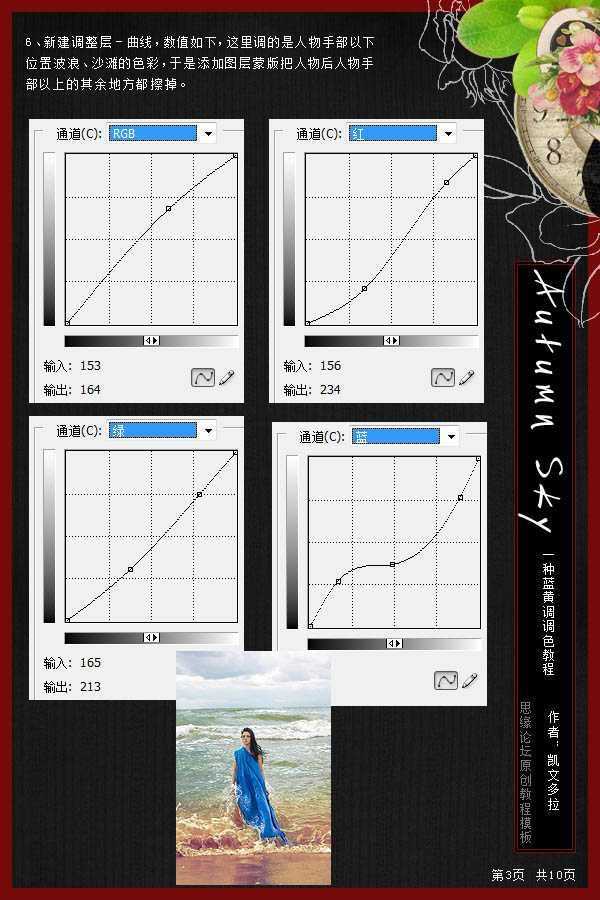
7、新建可选颜色调整图层,数值如下图。这步是调除了人物和下方海浪、沙滩后的其他海水和天空的地方。所以需要添加图层蒙版,擦掉人物和下方海浪沙滩的位置。
8、新建可选颜色调整图层,对蓝色进行调整,用黑色画笔把天空及人物部分擦出来。

9、新建可选颜色调整图层,参数设置如下图。然后把天空黑人物部分用黑色画笔擦出来。
10、把人物部分勾出来,新建曲线调整图层适当调亮,如下图。
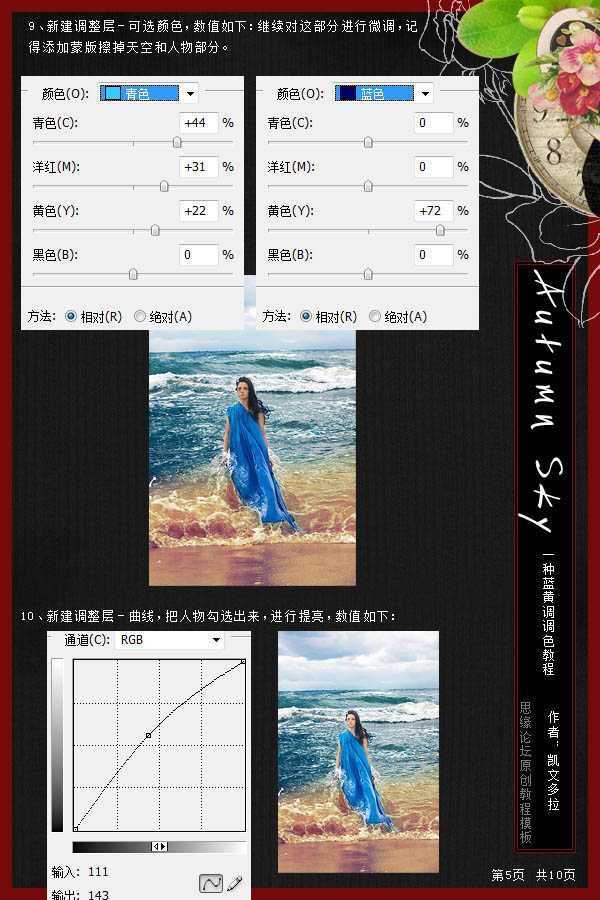
11、按Ctrl + Shift + Alt + E 盖印图层。然后进入通道面板,分别选区红、绿、蓝通道选区,然后分别回到RGB层按Ctrl + C 复制,回到图层面板后按Ctrl + V 粘贴,然后修改图层混合模式及不透明度,如下图。
上一页12 下一页 阅读全文

最终效果

1、打开人物原图,复制一层,修改图层模式为“滤色”,然后添加蒙版把除了人物以外的其它地方都擦掉,这步是为了提亮人物。
2、新建色彩调整图层,选择“选项按钮”,再选择“增强单色对比度”。回到色阶选项面板后点击“自动”按钮,然后确定后。
3、新建色阶调整图层,点击“选项”按钮,勾选“增强每通道的对比度”,回到色阶面板后点击“自动”按钮。设置前景色为黑色,用大像素柔角画笔把除了图下部以外的部分擦掉,这步是为了增加波浪和沙滩的颜色,所以大概“2/3”以上的部分都不需要保留色调,需要擦掉。
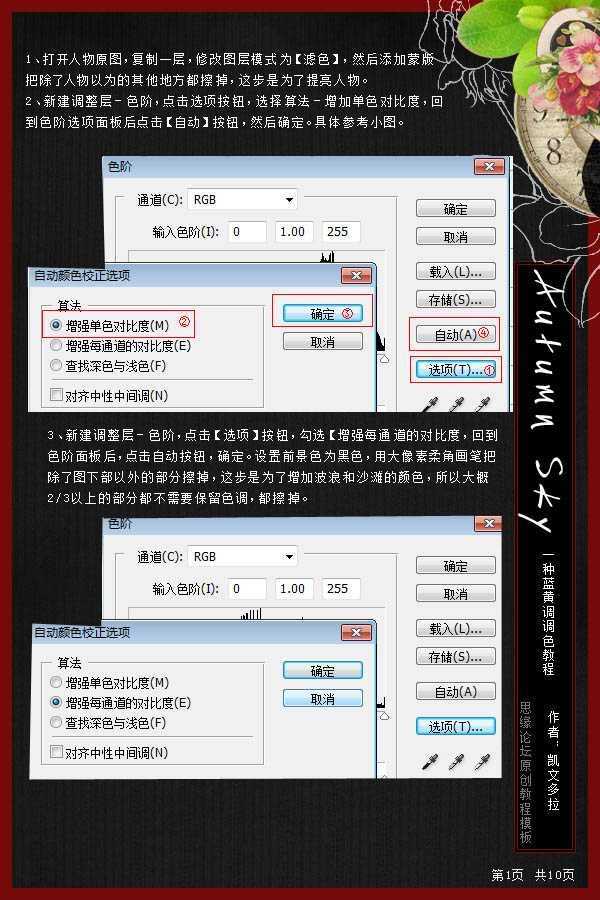
4、新建曲线调整图层,参数设置如下图,把天空提亮,擦掉除了天空以外的部分。
5、新建可选颜色调整图层,参数设置如下图,这里是对整个图除了人物以外的部分进行调色,所以添加图层蒙版把人物部分擦掉。

6、新建曲线调整图层,参数设置如下图。这里调的是人物手部以下位置波浪、沙滩的色彩,于是添加图层蒙版把人物和人物手部以下的其余地方都擦掉。
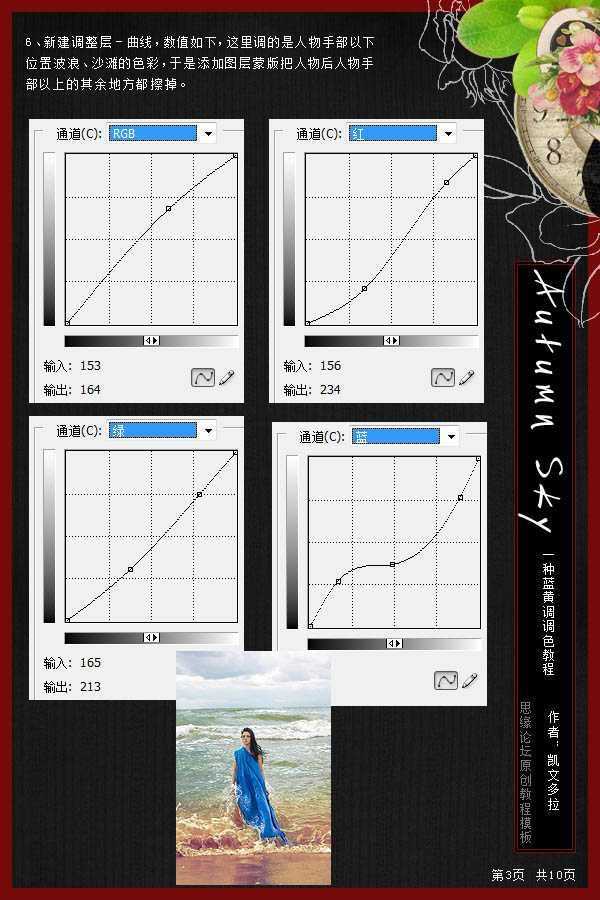
7、新建可选颜色调整图层,数值如下图。这步是调除了人物和下方海浪、沙滩后的其他海水和天空的地方。所以需要添加图层蒙版,擦掉人物和下方海浪沙滩的位置。
8、新建可选颜色调整图层,对蓝色进行调整,用黑色画笔把天空及人物部分擦出来。

9、新建可选颜色调整图层,参数设置如下图。然后把天空黑人物部分用黑色画笔擦出来。
10、把人物部分勾出来,新建曲线调整图层适当调亮,如下图。
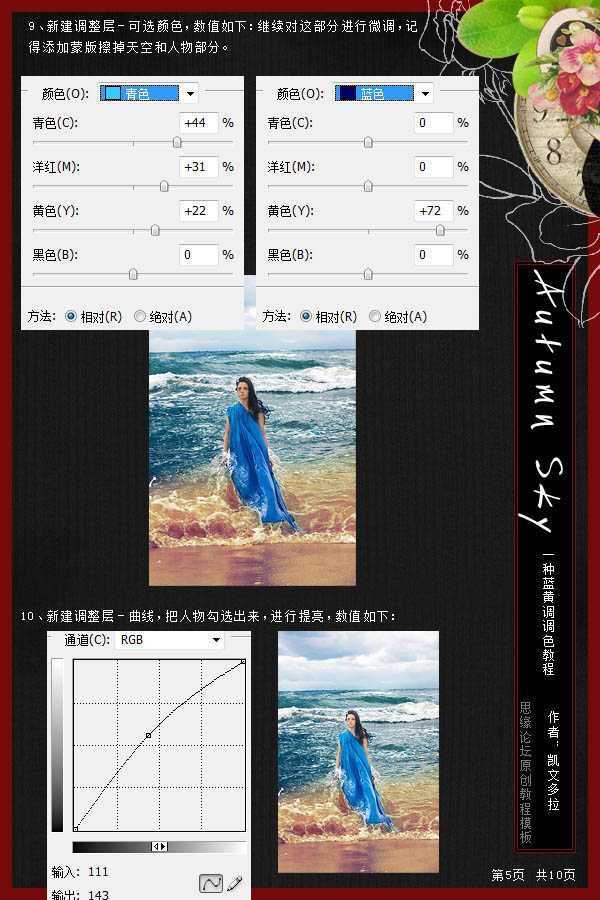
11、按Ctrl + Shift + Alt + E 盖印图层。然后进入通道面板,分别选区红、绿、蓝通道选区,然后分别回到RGB层按Ctrl + C 复制,回到图层面板后按Ctrl + V 粘贴,然后修改图层混合模式及不透明度,如下图。
上一页12 下一页 阅读全文