站长资源平面设计
Photoshop将古装美女图片增加上柔美的黄灰色效果
简介原图最终效果 1、打开照片,按Ctrl + J 复制一层,对人物进行磨皮处理,磨皮的方法可以在网上找,效果如下图。2、由于人物有些曝光,创建照片滤镜调整图层,对人物皮肤进行补色处理,参数如下图。3、创建曲线调整图层,选择蓝通道调整,对亮部及暗部补色处理,参数设置如下图。 4、新建一个空白图层,按Ct
原图

最终效果

1、打开照片,按Ctrl + J 复制一层,对人物进行磨皮处理,磨皮的方法可以在网上找,效果如下图。
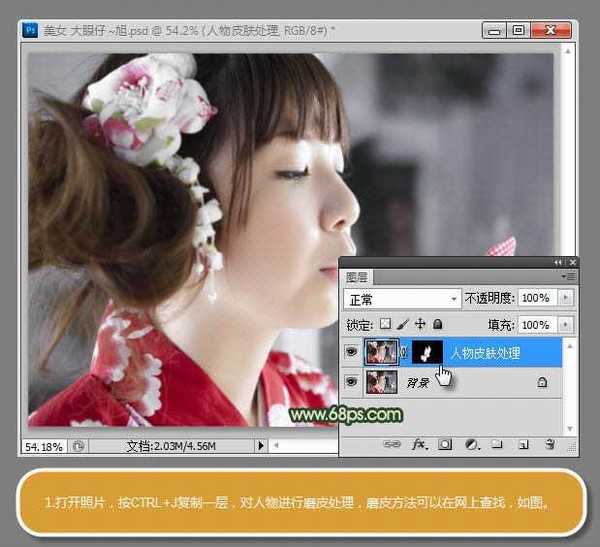
2、由于人物有些曝光,创建照片滤镜调整图层,对人物皮肤进行补色处理,参数如下图。

3、创建曲线调整图层,选择蓝通道调整,对亮部及暗部补色处理,参数设置如下图。

4、新建一个空白图层,按Ctrl + Alt + Shift + E 盖印图层,转到通道面板,选择蓝通道,按Ctrl + A 全选,按Ctrl + C 复制,并粘贴到蓝通道,转到图层面板,设置图层不透明度为:40%,效果如下图。

5、创建可选颜色调整图层,参数设置如下图。
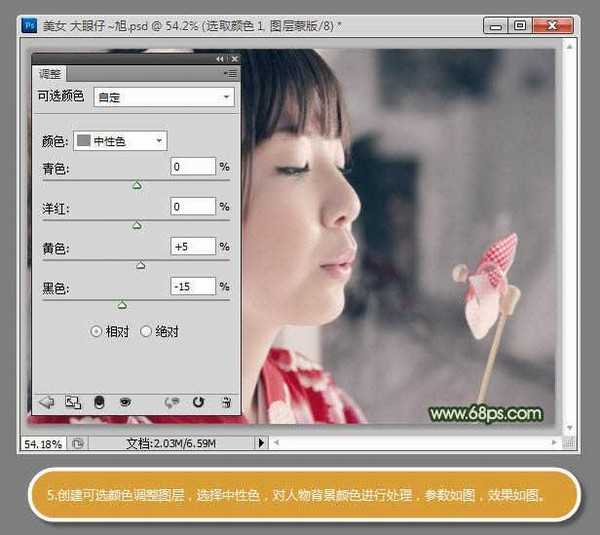

6、新建一个图层填充褐色:#292418,把图层混合模式改为“色相”,不透明度改为:60%,如下图。

7、创建可选颜色调整图层,参数设置如下图。


8、新建一个图层,选择合适的粉色,用渐变工具拉出由粉色到透明的渐变,为其制作高光效果。

9、创建色彩平衡调整图层,参数设置如下图。
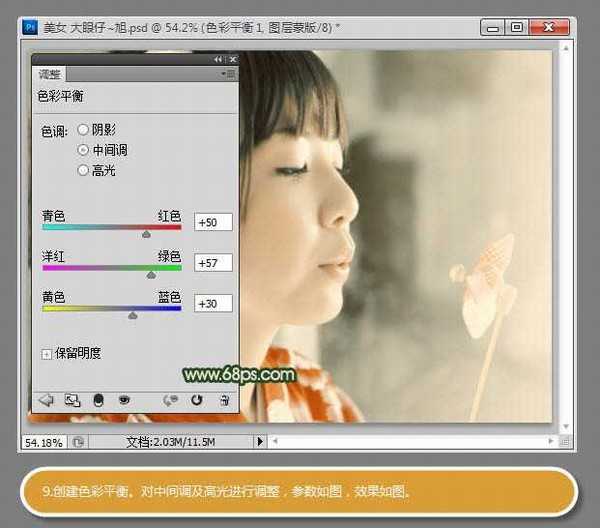

10、新建一个图层填充褐色,为其添加图层蒙版,结合画笔工具为其制作暗角,如下图。
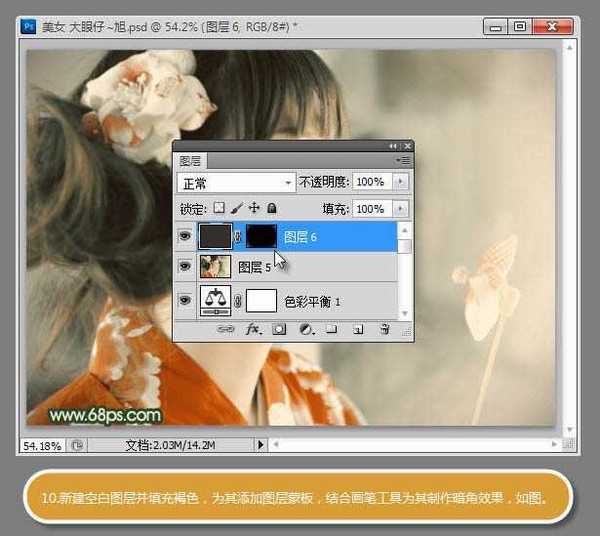
11、新建一个图层,盖印图层,为其进行锐化处理。

12、最后对图层进行细节处理,用曲线调整图层调亮一点。

加上签名,完成最终效果。


最终效果

1、打开照片,按Ctrl + J 复制一层,对人物进行磨皮处理,磨皮的方法可以在网上找,效果如下图。
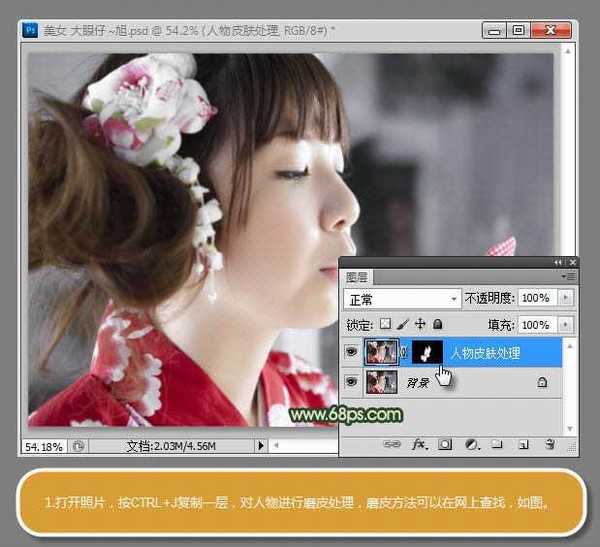
2、由于人物有些曝光,创建照片滤镜调整图层,对人物皮肤进行补色处理,参数如下图。

3、创建曲线调整图层,选择蓝通道调整,对亮部及暗部补色处理,参数设置如下图。

4、新建一个空白图层,按Ctrl + Alt + Shift + E 盖印图层,转到通道面板,选择蓝通道,按Ctrl + A 全选,按Ctrl + C 复制,并粘贴到蓝通道,转到图层面板,设置图层不透明度为:40%,效果如下图。

5、创建可选颜色调整图层,参数设置如下图。
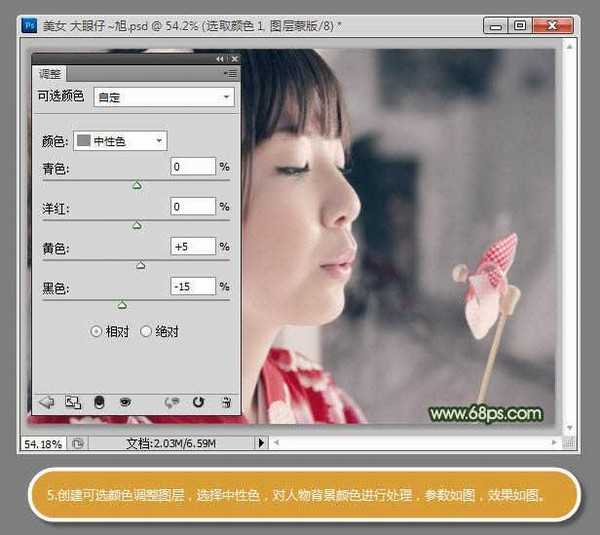

6、新建一个图层填充褐色:#292418,把图层混合模式改为“色相”,不透明度改为:60%,如下图。

7、创建可选颜色调整图层,参数设置如下图。


8、新建一个图层,选择合适的粉色,用渐变工具拉出由粉色到透明的渐变,为其制作高光效果。

9、创建色彩平衡调整图层,参数设置如下图。
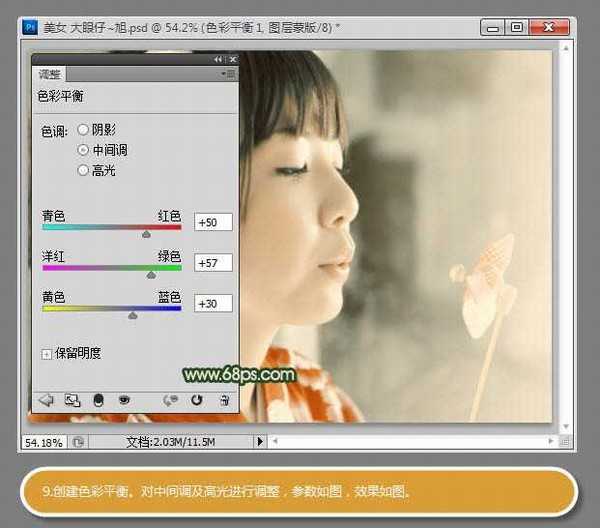

10、新建一个图层填充褐色,为其添加图层蒙版,结合画笔工具为其制作暗角,如下图。
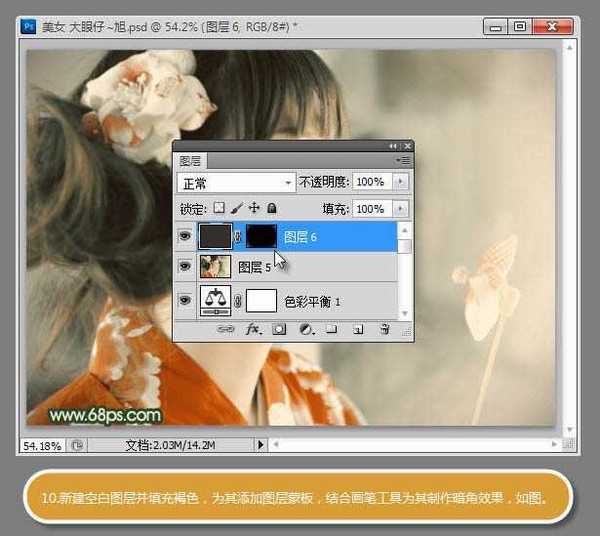
11、新建一个图层,盖印图层,为其进行锐化处理。

12、最后对图层进行细节处理,用曲线调整图层调亮一点。

加上签名,完成最终效果。
