站长资源平面设计
Photoshop将美女图片打造出柔美的韩系青黄色
简介原图最终效果 1、打开素材图片,创建可选颜色调整图层,对黄、绿、青、黑进行调整,参数设置如图1 - 4,效果如图5。这一步把图片的主色转为黄蓝色。<图1> <图2> <图3> <图4> <图5> 2、创建色彩平衡调整图层,对阴影、中间调、高光进行调整,参数设置如图6 - 8,效果如图9。这一步主要
原图

最终效果

1、打开素材图片,创建可选颜色调整图层,对黄、绿、青、黑进行调整,参数设置如图1 - 4,效果如图5。这一步把图片的主色转为黄蓝色。
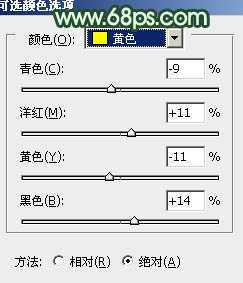
<图1>

<图2>
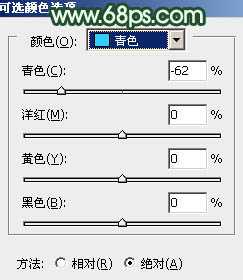
<图3>

<图4>

<图5>
2、创建色彩平衡调整图层,对阴影、中间调、高光进行调整,参数设置如图6 - 8,效果如图9。这一步主要是增加图片暗部的青蓝色。

<图6>
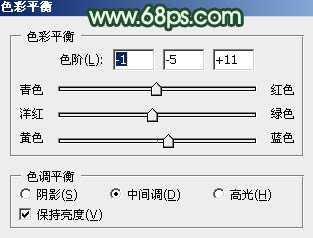
<图7>

<图8>

<图9>
3、把背景图层复制一层,按Ctrl + Shift + ] 置顶,按住Alt键添加图层蒙版,用白色画笔把人物部分擦出来,效果如下图。

<图10>
4、调出当前图层蒙版选区,创建曲线调整图层,对RGB,蓝进行调整,参数设置如图11,效果如图12。这一步把人物整体调亮。
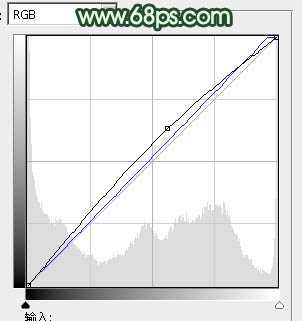
<图11>

<图12>
5、调出当前图层蒙版选区,创建可选颜色调整图层,对黄、白、黑进行调整,参数设置如图13 - 15,效果如图16。这一步人物高光部分的颜色,增强人物质感。
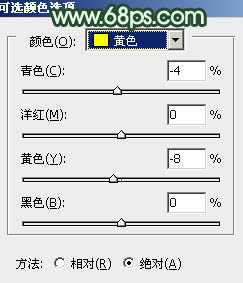
<图13>

<图14>
上一页12 下一页 阅读全文

最终效果

1、打开素材图片,创建可选颜色调整图层,对黄、绿、青、黑进行调整,参数设置如图1 - 4,效果如图5。这一步把图片的主色转为黄蓝色。
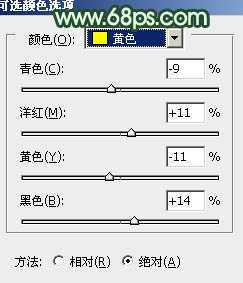
<图1>

<图2>
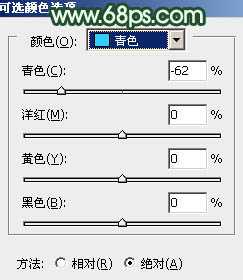
<图3>

<图4>

<图5>
2、创建色彩平衡调整图层,对阴影、中间调、高光进行调整,参数设置如图6 - 8,效果如图9。这一步主要是增加图片暗部的青蓝色。

<图6>
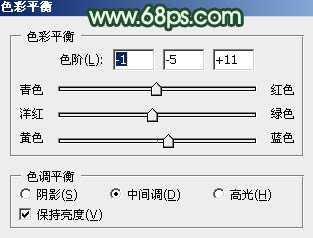
<图7>

<图8>

<图9>
3、把背景图层复制一层,按Ctrl + Shift + ] 置顶,按住Alt键添加图层蒙版,用白色画笔把人物部分擦出来,效果如下图。

<图10>
4、调出当前图层蒙版选区,创建曲线调整图层,对RGB,蓝进行调整,参数设置如图11,效果如图12。这一步把人物整体调亮。
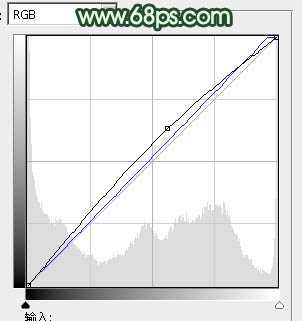
<图11>

<图12>
5、调出当前图层蒙版选区,创建可选颜色调整图层,对黄、白、黑进行调整,参数设置如图13 - 15,效果如图16。这一步人物高光部分的颜色,增强人物质感。
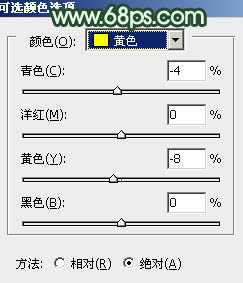
<图13>

<图14>
上一页12 下一页 阅读全文