站长资源平面设计
Photoshop为美女模特加上超酷的夸张潮流彩妆效果
简介原图最终效果 1、打开素材,创建一个新层,改变混合模式为“颜色”。用前景色#34ff2b,选择一个软轮刷,并用它在嘴唇和眼睛。2、创建另一个层和改变你再次混合模式为“颜色”。现在,选择不同的颜色和使用颜色的头发。3、现在选择软轮刷下使用眼睛颜色#000
原图

最终效果

1、打开素材,创建一个新层,改变混合模式为“颜色”。用前景色#34ff2b,选择一个软轮刷,并用它在嘴唇和眼睛。

2、创建另一个层和改变你再次混合模式为“颜色”。现在,选择不同的颜色和使用颜色的头发。

3、现在选择软轮刷下使用眼睛颜色#000000。

4、现在选择上述一个星星刷和随机使用颜色#b78155。之后,降低不透明度为70%。

5、我们将开始添加外发光。因此,点击图层>图层样式>外发光。
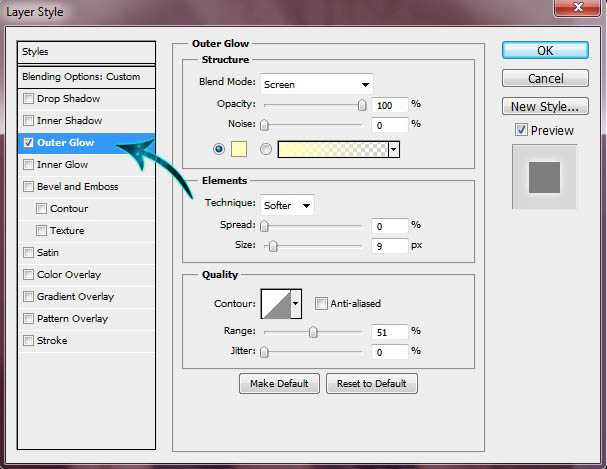
6、创建一个新层,并选择上述星星刷之一。使用过你的眼睛颜色#FFFFFF。

7、现在点击图层>图层样式>外发光。并添加一些外发光的星星。
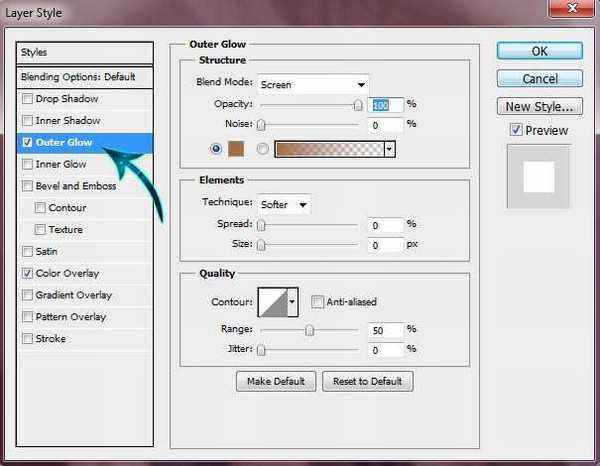
8、重复同样的过程,以及添加另一只眼睛的星星。

9、创建一个新层,并放置在星层。现在选择钢笔工具,创建一个在左边的条纹。

10、现在正确的路径上单击并选择“选择路径”。然后选择填充颜色#ff7849。

上一页12 下一页 阅读全文

最终效果

1、打开素材,创建一个新层,改变混合模式为“颜色”。用前景色#34ff2b,选择一个软轮刷,并用它在嘴唇和眼睛。

2、创建另一个层和改变你再次混合模式为“颜色”。现在,选择不同的颜色和使用颜色的头发。

3、现在选择软轮刷下使用眼睛颜色#000000。

4、现在选择上述一个星星刷和随机使用颜色#b78155。之后,降低不透明度为70%。

5、我们将开始添加外发光。因此,点击图层>图层样式>外发光。
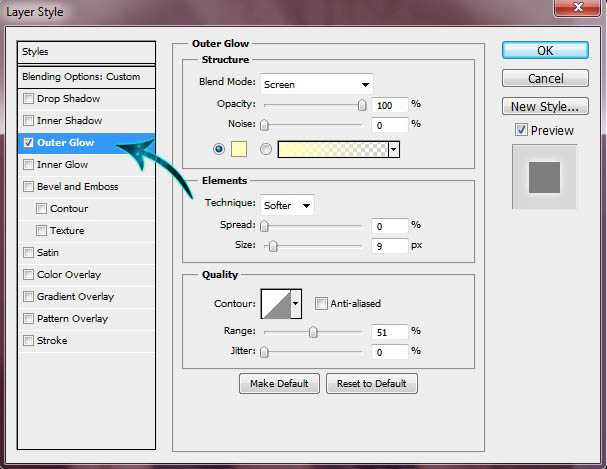
6、创建一个新层,并选择上述星星刷之一。使用过你的眼睛颜色#FFFFFF。

7、现在点击图层>图层样式>外发光。并添加一些外发光的星星。
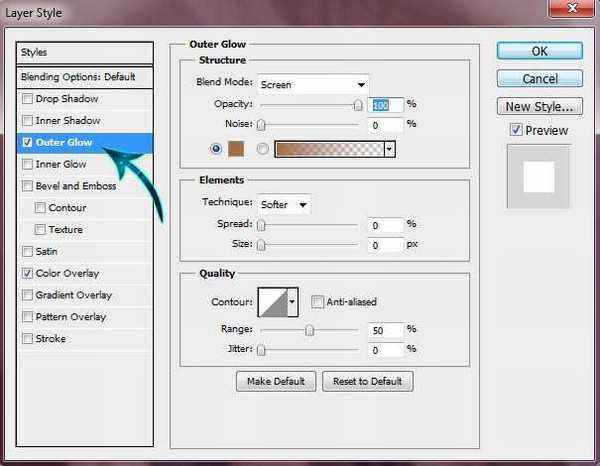
8、重复同样的过程,以及添加另一只眼睛的星星。

9、创建一个新层,并放置在星层。现在选择钢笔工具,创建一个在左边的条纹。

10、现在正确的路径上单击并选择“选择路径”。然后选择填充颜色#ff7849。

上一页12 下一页 阅读全文