站长资源平面设计
Photoshop将夏日外景美女图片加上柔美凉爽的淡绿色
简介原图最终效果 1、打开素材图片,创建可选颜色调整图层,对红、黄、洋红进行调整,参数设置如图1 - 3,效果如图4。这一步减少图片的黄红色。<图1> <图2> <图3> <图4> 2、创建曲线调整图层,对RGB、绿、蓝进行调整,参数设置如图5 - 7,效果如图8。这一步主要是增加图片的亮度。<图5>
原图

最终效果

1、打开素材图片,创建可选颜色调整图层,对红、黄、洋红进行调整,参数设置如图1 - 3,效果如图4。这一步减少图片的黄红色。
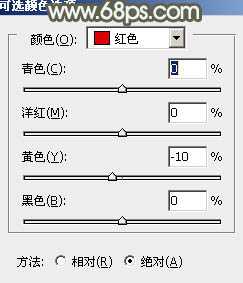
<图1>
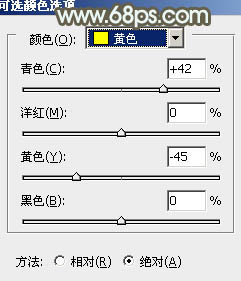
<图2>
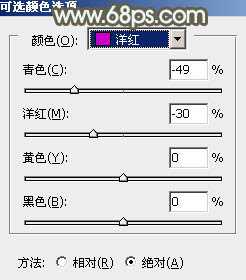
<图3>

<图4>
2、创建曲线调整图层,对RGB、绿、蓝进行调整,参数设置如图5 - 7,效果如图8。这一步主要是增加图片的亮度。
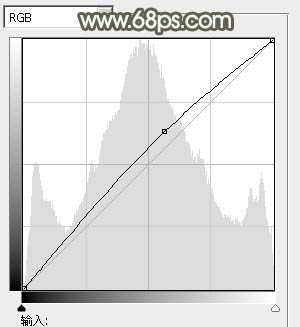
<图5>
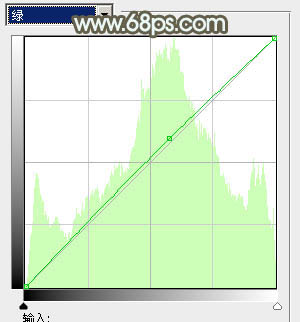
<图6>
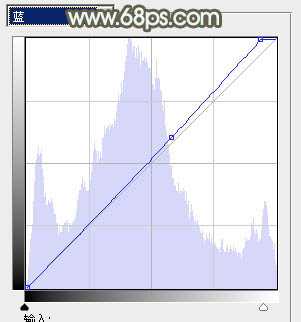
<图7>

<图8>
3、按Ctrl + J 把当前曲线调整图层复制一层,不透明度改为:50%,效果如下图。

<图9>
4、创建可选颜色调整图层,对黄、绿、白进行调整,参数设置如图10 - 12,效果如图13。这一步把背景部分的绿色稍微调淡。
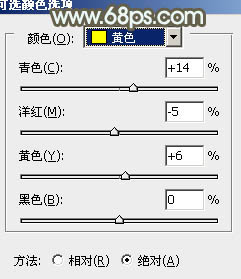
<图10>
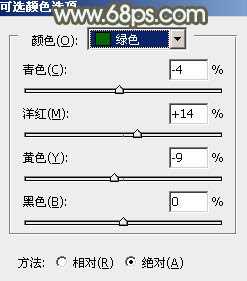
<图11>
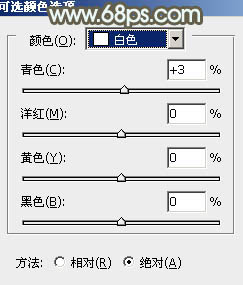
<图12>

<图13>
上一页12 下一页 阅读全文

最终效果

1、打开素材图片,创建可选颜色调整图层,对红、黄、洋红进行调整,参数设置如图1 - 3,效果如图4。这一步减少图片的黄红色。
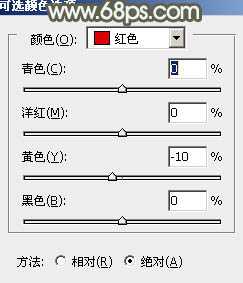
<图1>
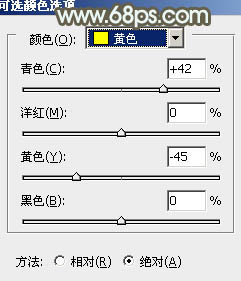
<图2>
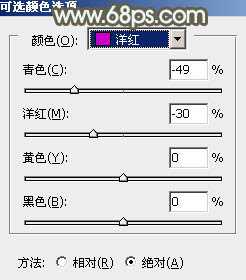
<图3>

<图4>
2、创建曲线调整图层,对RGB、绿、蓝进行调整,参数设置如图5 - 7,效果如图8。这一步主要是增加图片的亮度。
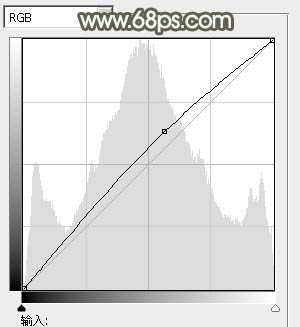
<图5>
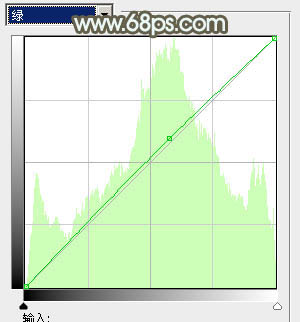
<图6>
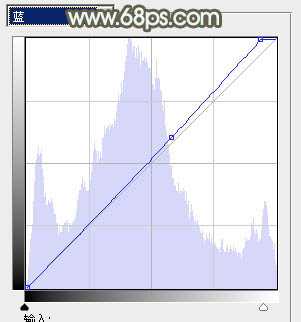
<图7>

<图8>
3、按Ctrl + J 把当前曲线调整图层复制一层,不透明度改为:50%,效果如下图。

<图9>
4、创建可选颜色调整图层,对黄、绿、白进行调整,参数设置如图10 - 12,效果如图13。这一步把背景部分的绿色稍微调淡。
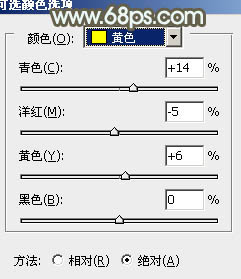
<图10>
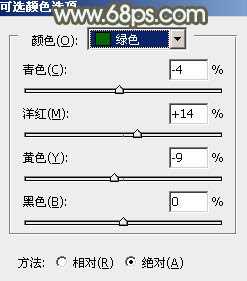
<图11>
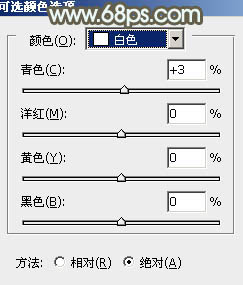
<图12>

<图13>
上一页12 下一页 阅读全文