站长资源平面设计
Photoshop为草地美女图片调制出柔美的红褐色
简介原图最终效果 1、打开原图素材,创建色相/饱和度调整图层,选择黄色,用吸管吸取地面绿色再调整,参数设置如图1,效果如图2。这一步把地面的颜色调统一。<图1> <图2> 2、创建曲线调整图层,对红、绿、蓝进行调整,参数设置如图3 - 5,效果如图6。这一步增加图片的红色。<图3> <图4> <图5>
原图

最终效果

1、打开原图素材,创建色相/饱和度调整图层,选择黄色,用吸管吸取地面绿色再调整,参数设置如图1,效果如图2。这一步把地面的颜色调统一。
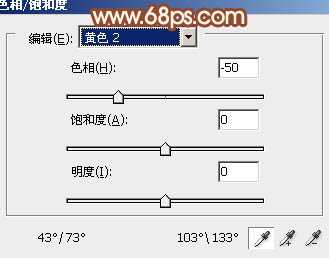
<图1>

<图2>
2、创建曲线调整图层,对红、绿、蓝进行调整,参数设置如图3 - 5,效果如图6。这一步增加图片的红色。
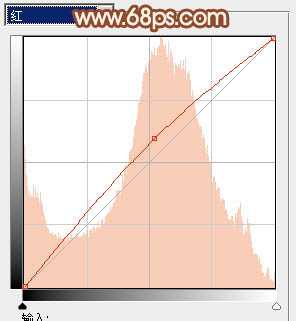
<图3>

<图4>
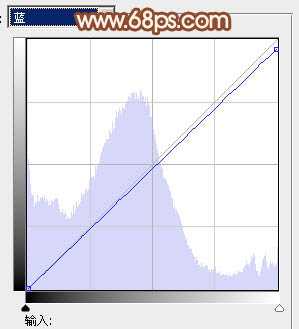
<图5>

<图6>
3、创建可选颜色调整图层,对红、黄、白进行调整,参数设置如图7 - 9,效果如图10。这一步增加图片高光部分的淡黄色。
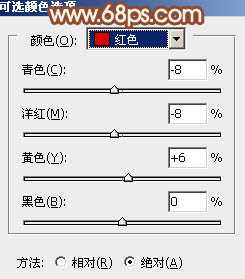
<图7>

<图8>
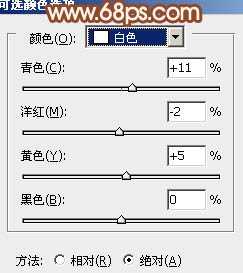
<图9>

<图10>
4、按Ctrl + J 把当前可选颜色调整图层复制一层,不透明度改为:60%,加强高光部分的颜色,效果如下图。

<图11>
5、创建色彩平衡调整图层,对阴影,中间调进行调整,参数设置如图12,13,效果如图14。这一步微调暗部颜色,增加暗红色。

<图12>
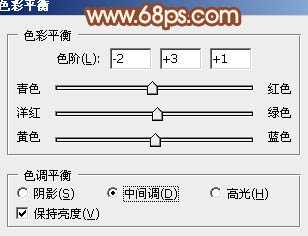
<图13>

<图14>
6、把背景图层复制一层,按Ctrl + Shift + ] 置顶,按住ALt键添加图层蒙版,用白色画笔把人物脸部及手部擦出来,效果如下图。

<图15>
7、调出当前图层面板选区,创建曲线调整图层,对红色进行调整,参数设置如图16,效果如图17。这一步把肤色部分调红润。

<图16>

<图17>
8、调出当前蒙版选区,创建可选颜色调整图层,对红、黄、白、中性色进行调整,参数设置如图18 - 21,效果如图22。这一步增加肤色高光部分的淡黄色。

<图18>
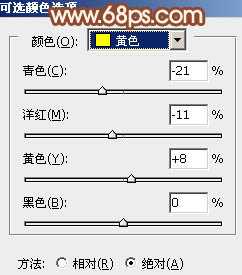
<图19>

<图20>
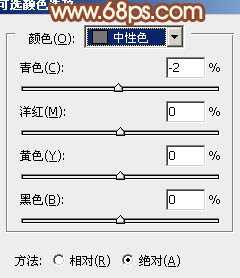
<图21>

<图22>
9、调出当前图层蒙版选区,创建色彩平衡调整图层,微调一下肤色。确定后新建一个图层,按Ctrl + Alt + Shift + E 盖印图层,简单的给人物磨一下皮,大致效果如下图。

<图23>
10、创建色彩平衡调整图层,对阴影,高光进行调整,参数设置如图24,25,效果如图26。这一步增加图片的紫红色。

<图24>
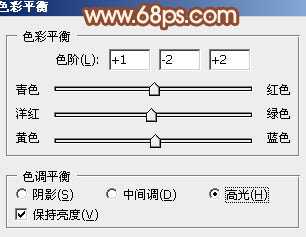
<图25>

<图26>
11、新建一个图层,简单给图片增加一些高光,方法任选,大致效果如下图。

<图27>
最后微调一下细节,再适当柔化一下,完成最终效果。


最终效果

1、打开原图素材,创建色相/饱和度调整图层,选择黄色,用吸管吸取地面绿色再调整,参数设置如图1,效果如图2。这一步把地面的颜色调统一。
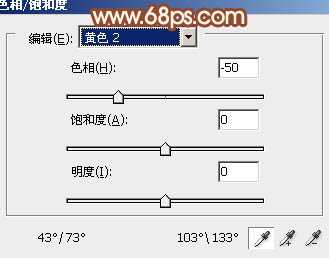
<图1>

<图2>
2、创建曲线调整图层,对红、绿、蓝进行调整,参数设置如图3 - 5,效果如图6。这一步增加图片的红色。
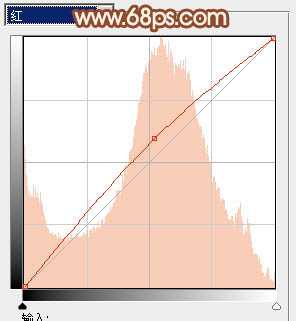
<图3>

<图4>
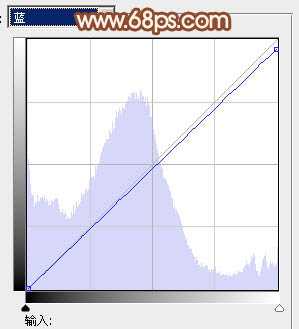
<图5>

<图6>
3、创建可选颜色调整图层,对红、黄、白进行调整,参数设置如图7 - 9,效果如图10。这一步增加图片高光部分的淡黄色。
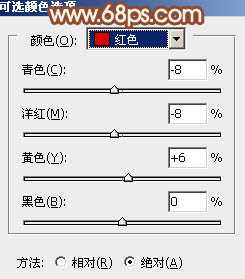
<图7>

<图8>
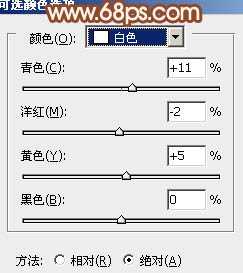
<图9>

<图10>
4、按Ctrl + J 把当前可选颜色调整图层复制一层,不透明度改为:60%,加强高光部分的颜色,效果如下图。

<图11>
5、创建色彩平衡调整图层,对阴影,中间调进行调整,参数设置如图12,13,效果如图14。这一步微调暗部颜色,增加暗红色。

<图12>
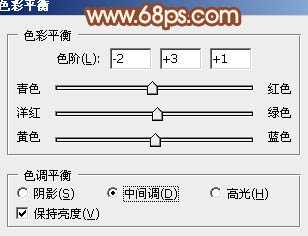
<图13>

<图14>
6、把背景图层复制一层,按Ctrl + Shift + ] 置顶,按住ALt键添加图层蒙版,用白色画笔把人物脸部及手部擦出来,效果如下图。

<图15>
7、调出当前图层面板选区,创建曲线调整图层,对红色进行调整,参数设置如图16,效果如图17。这一步把肤色部分调红润。

<图16>

<图17>
8、调出当前蒙版选区,创建可选颜色调整图层,对红、黄、白、中性色进行调整,参数设置如图18 - 21,效果如图22。这一步增加肤色高光部分的淡黄色。

<图18>
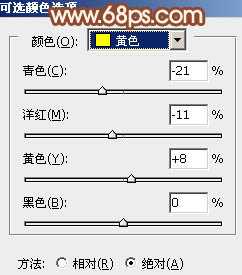
<图19>

<图20>
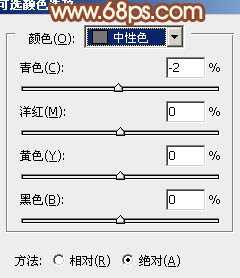
<图21>

<图22>
9、调出当前图层蒙版选区,创建色彩平衡调整图层,微调一下肤色。确定后新建一个图层,按Ctrl + Alt + Shift + E 盖印图层,简单的给人物磨一下皮,大致效果如下图。

<图23>
10、创建色彩平衡调整图层,对阴影,高光进行调整,参数设置如图24,25,效果如图26。这一步增加图片的紫红色。

<图24>
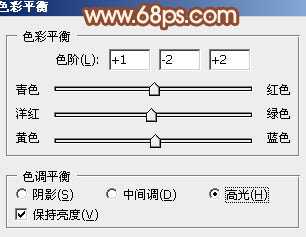
<图25>

<图26>
11、新建一个图层,简单给图片增加一些高光,方法任选,大致效果如下图。

<图27>
最后微调一下细节,再适当柔化一下,完成最终效果。
