站长资源平面设计
Photoshop将时装美女图片调制出柔美的紫黄色
简介原图最终效果 1、打开原图素材,创建曲线调整图层,对RGB,蓝进行调整,参数设置如图1,2,效果如图3。这一步稍微压暗图片,再增加高光部分的淡黄色。<图1> <图2> <图3> 2、创建可选颜色调整图层,对黄、绿、中性、黑进行调整,参数设置如图4 - 7,效果如图8。这一步把背景绿色转为暗黄色。<
原图

最终效果

1、打开原图素材,创建曲线调整图层,对RGB,蓝进行调整,参数设置如图1,2,效果如图3。这一步稍微压暗图片,再增加高光部分的淡黄色。
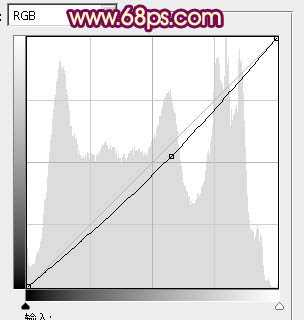
<图1>

<图2>

<图3>
2、创建可选颜色调整图层,对黄、绿、中性、黑进行调整,参数设置如图4 - 7,效果如图8。这一步把背景绿色转为暗黄色。

<图4>
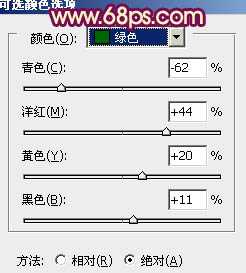
<图5>

<图6>
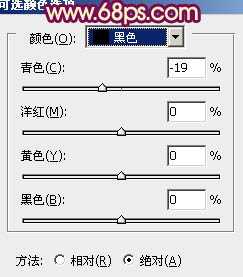
<图7>

<图8>
3、再创建可选颜色调整图层,对黄、蓝、白进行调整,参数设置如图9 - 11,效果如图12。这一步增加图片高光部分的淡黄色。
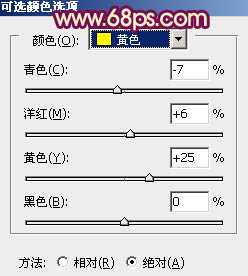
<图9>

<图10>
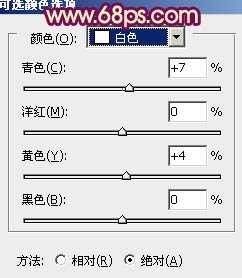
<图11>

<图12>
4、按Ctrl + J 把当前可选颜色调整图层复制一层,加强高光颜色,效果如下图。

<图13>
5、创建曲线调整图层,对红,蓝进行调整,参数设置如图14,15,效果如图16。这一步增加图片的红色。

<图14>
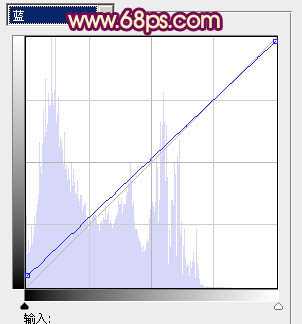
<图15>

<图16>
6、创建通道混合器调整图层,对红,蓝进行调整,参数设置如图17,18,效果如图19。这一步增加图片暖色。
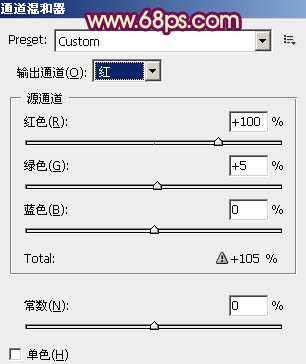
<图17>

<图18>

<图19>
7、新建一个图层,按Ctrl + Alt + Shift + E 盖印图层。简单给人物磨一下皮,大致效果如下图。

<图20>
8、创建色彩平衡调整图层,对阴影,高光进行调整,参数设置如图21,22,效果如图23。这一步增加高光部分的亮度。
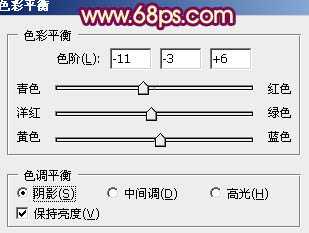
<图21>

<图22>

<图23>
9、新建一个图层混合模式改为“滤色”,把前景颜色设置为淡黄色:#F9CD97,用画笔把右上角部分涂上高光,效果如下图。

<图24>
10、创建可选颜色调整图层,微调一下整体颜色,设置自定,增加红色及淡黄色,大致效果如下图。

<图25>
11、创建曲线调整图层,对蓝色进行调整,参数设置如图26,效果如图27。这一步增加图片暗部蓝色。

<图26>

<图27>
12、新建一个图层,用椭圆选框工具拉出下图所示的整体选区,羽化50个像素后填充暗红色:#B94A4A,混合模式改为“滤色”,不透明度改为:80%,效果如下图。

<图28>
最后微调一下细节,完成最终效果。


最终效果

1、打开原图素材,创建曲线调整图层,对RGB,蓝进行调整,参数设置如图1,2,效果如图3。这一步稍微压暗图片,再增加高光部分的淡黄色。
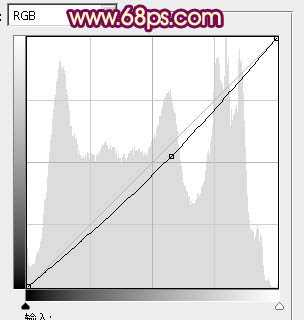
<图1>

<图2>

<图3>
2、创建可选颜色调整图层,对黄、绿、中性、黑进行调整,参数设置如图4 - 7,效果如图8。这一步把背景绿色转为暗黄色。

<图4>
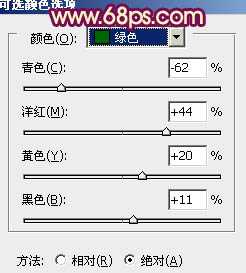
<图5>

<图6>
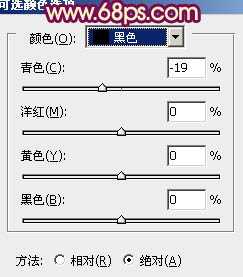
<图7>

<图8>
3、再创建可选颜色调整图层,对黄、蓝、白进行调整,参数设置如图9 - 11,效果如图12。这一步增加图片高光部分的淡黄色。
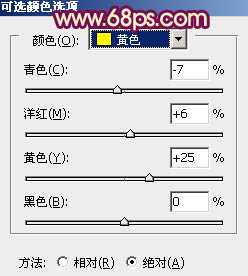
<图9>

<图10>
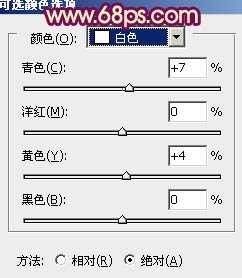
<图11>

<图12>
4、按Ctrl + J 把当前可选颜色调整图层复制一层,加强高光颜色,效果如下图。

<图13>
5、创建曲线调整图层,对红,蓝进行调整,参数设置如图14,15,效果如图16。这一步增加图片的红色。

<图14>
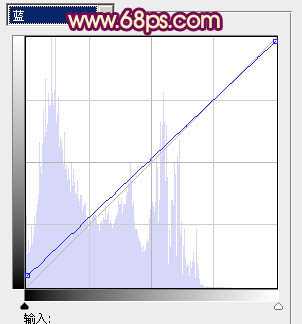
<图15>

<图16>
6、创建通道混合器调整图层,对红,蓝进行调整,参数设置如图17,18,效果如图19。这一步增加图片暖色。
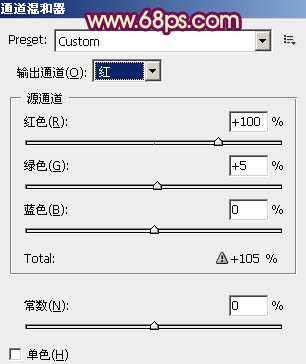
<图17>

<图18>

<图19>
7、新建一个图层,按Ctrl + Alt + Shift + E 盖印图层。简单给人物磨一下皮,大致效果如下图。

<图20>
8、创建色彩平衡调整图层,对阴影,高光进行调整,参数设置如图21,22,效果如图23。这一步增加高光部分的亮度。
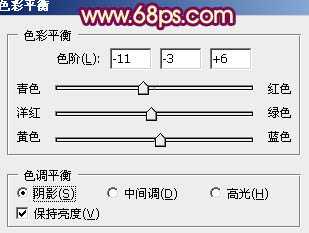
<图21>

<图22>

<图23>
9、新建一个图层混合模式改为“滤色”,把前景颜色设置为淡黄色:#F9CD97,用画笔把右上角部分涂上高光,效果如下图。

<图24>
10、创建可选颜色调整图层,微调一下整体颜色,设置自定,增加红色及淡黄色,大致效果如下图。

<图25>
11、创建曲线调整图层,对蓝色进行调整,参数设置如图26,效果如图27。这一步增加图片暗部蓝色。

<图26>

<图27>
12、新建一个图层,用椭圆选框工具拉出下图所示的整体选区,羽化50个像素后填充暗红色:#B94A4A,混合模式改为“滤色”,不透明度改为:80%,效果如下图。

<图28>
最后微调一下细节,完成最终效果。
