站长资源平面设计
Photoshop将昏暗的树林人物图片增加暖暖的秋意效果
简介原图最终效果 1、先复制图层,然后在新图层 用快速选择工具把主体抠出来,添加蒙版(这样做的好处是处理颜色时不会影响到让人物皮肤或衣服颜色),这个很简单就不具体教了。2、蒙版以后,把背景图层的可见关掉就是这个效果。调节一下蒙版羽化值,用笔刷处理一下边缘细节。3、然后再复制一遍背景图层(注意,这个图层是
原图

最终效果

1、先复制图层,然后在新图层 用快速选择工具把主体抠出来,添加蒙版(这样做的好处是处理颜色时不会影响到让人物皮肤或衣服颜色),这个很简单就不具体教了。

2、蒙版以后,把背景图层的可见关掉就是这个效果。调节一下蒙版羽化值,用笔刷处理一下边缘细节。

3、然后再复制一遍背景图层(注意,这个图层是在抠图的图层下面),点这个按钮。
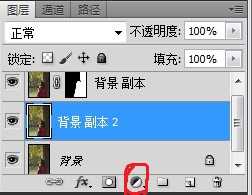
4、点可选颜色。

5、颜色里选择黄色(因为叶子是有黄色和绿色组成 在后期中调节黄色对树叶颜色变化较大) 把青色拉低,洋红和黄色拉高,叶子变黄变红的效果就出来了,这个自己把握。
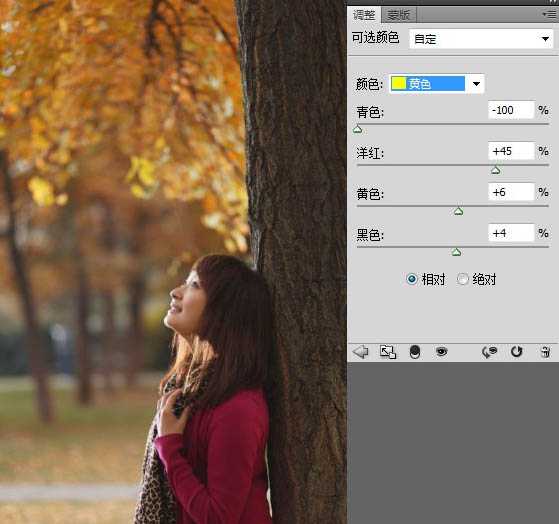
6、把暗部颜色调成紫色会使画面很带感,先把以上合并图层。然后图像---模式---lab颜色---不合并,再点这个按钮。

7、曲线---选择B通道。

8、把下面往右拉,拉多少自己把握。

9、还是点那个按钮。
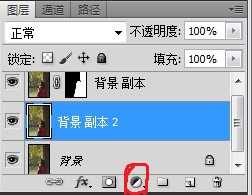
10、纯色 选一个紫色如图。

11、混合模式选择柔光,填充百分之10左右。

12、感觉大体就出来了,最后做一个类似阳光照射的效果。还是先把以上图层合并,把颜色的前景色调成白色。

13、还是那个按钮。
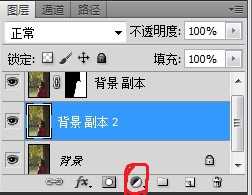
14、选择“渐变”,样式选择“径向”,自己调节一下缩放,鼠标拖动移动到左上角。

最终效果:


最终效果

1、先复制图层,然后在新图层 用快速选择工具把主体抠出来,添加蒙版(这样做的好处是处理颜色时不会影响到让人物皮肤或衣服颜色),这个很简单就不具体教了。

2、蒙版以后,把背景图层的可见关掉就是这个效果。调节一下蒙版羽化值,用笔刷处理一下边缘细节。

3、然后再复制一遍背景图层(注意,这个图层是在抠图的图层下面),点这个按钮。
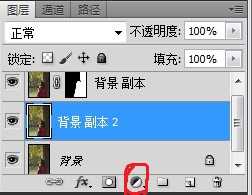
4、点可选颜色。

5、颜色里选择黄色(因为叶子是有黄色和绿色组成 在后期中调节黄色对树叶颜色变化较大) 把青色拉低,洋红和黄色拉高,叶子变黄变红的效果就出来了,这个自己把握。
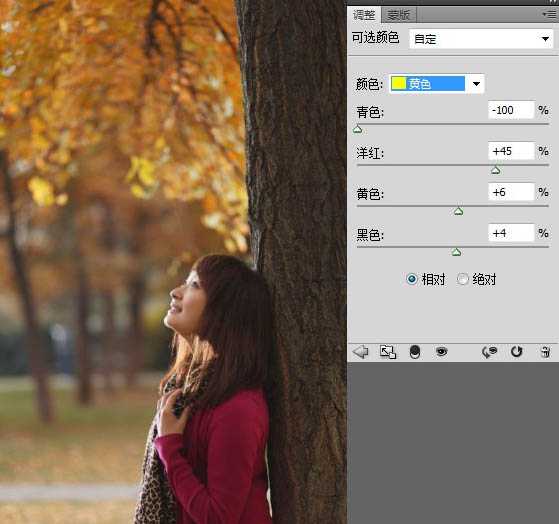
6、把暗部颜色调成紫色会使画面很带感,先把以上合并图层。然后图像---模式---lab颜色---不合并,再点这个按钮。

7、曲线---选择B通道。

8、把下面往右拉,拉多少自己把握。

9、还是点那个按钮。
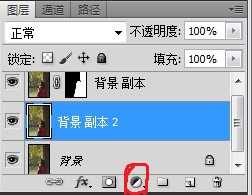
10、纯色 选一个紫色如图。

11、混合模式选择柔光,填充百分之10左右。

12、感觉大体就出来了,最后做一个类似阳光照射的效果。还是先把以上图层合并,把颜色的前景色调成白色。

13、还是那个按钮。
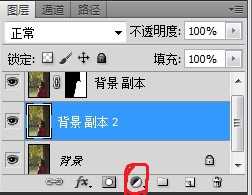
14、选择“渐变”,样式选择“径向”,自己调节一下缩放,鼠标拖动移动到左上角。

最终效果:
