站长资源平面设计
Photoshop为树林女孩图片调制出柔美的暖色调
简介原图最终效果 1、打开原图素材,创建曲线调整图层,对绿、蓝、RGB进行调整,参数设置如图1 - 3,确定后把图层不透明度改为:80%,效果如图4。这一步稍微压暗图片,并增加暗部的蓝紫色。<图1> <图2> <图3> <图4> 2、打开原图素材,创建可选颜色调整图层,对黄、绿、洋红、白、中性、黑进行
原图

最终效果

1、打开原图素材,创建曲线调整图层,对绿、蓝、RGB进行调整,参数设置如图1 - 3,确定后把图层不透明度改为:80%,效果如图4。这一步稍微压暗图片,并增加暗部的蓝紫色。
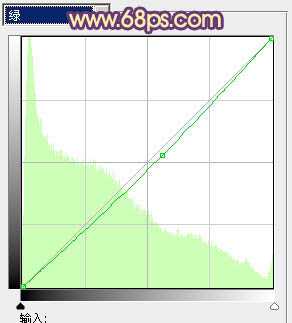
<图1>

<图2>
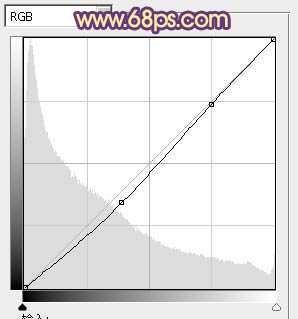
<图3>

<图4>
2、打开原图素材,创建可选颜色调整图层,对黄、绿、洋红、白、中性、黑进行调整,参数设置如图5 - 10,效果如图11。这一步把背景绿色转为橙黄色,并增加暗部蓝色。
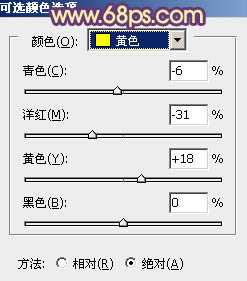
<图5>

<图6>
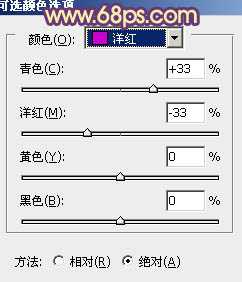
<图7>

<图8>
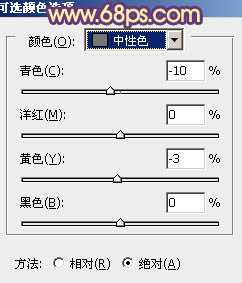
<图9>

<图10>

<图11>
3、按Ctrl + J 把当前可选颜色调整图层复制一层,不透明度改为:40%,加强背景颜色,效果如下图。

<图12>
4、按Ctrl + Alt + 2 调出高光选区,按Ctrl + Shift + I 反选,新建一个图层填充暗紫色:#591476,混合模式改为“滤色”,不透明度改为:80%,效果如下图。这一步给暗部增加蓝紫色。

<图13>
上一页12 下一页 阅读全文

最终效果

1、打开原图素材,创建曲线调整图层,对绿、蓝、RGB进行调整,参数设置如图1 - 3,确定后把图层不透明度改为:80%,效果如图4。这一步稍微压暗图片,并增加暗部的蓝紫色。
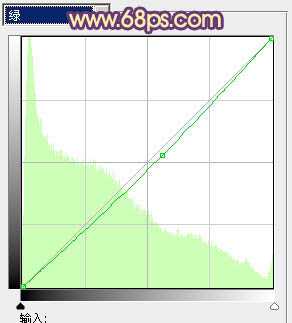
<图1>

<图2>
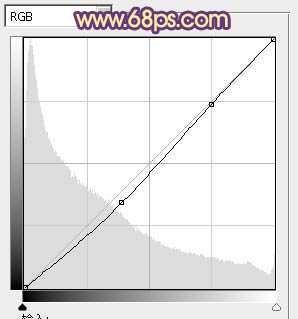
<图3>

<图4>
2、打开原图素材,创建可选颜色调整图层,对黄、绿、洋红、白、中性、黑进行调整,参数设置如图5 - 10,效果如图11。这一步把背景绿色转为橙黄色,并增加暗部蓝色。
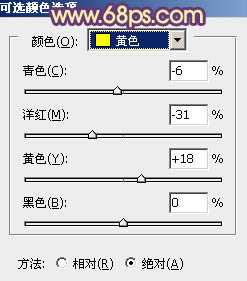
<图5>

<图6>
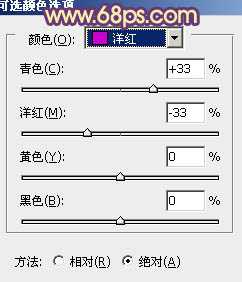
<图7>

<图8>
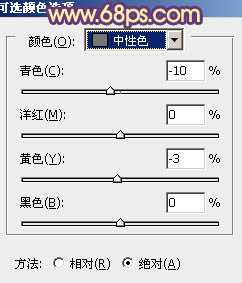
<图9>

<图10>

<图11>
3、按Ctrl + J 把当前可选颜色调整图层复制一层,不透明度改为:40%,加强背景颜色,效果如下图。

<图12>
4、按Ctrl + Alt + 2 调出高光选区,按Ctrl + Shift + I 反选,新建一个图层填充暗紫色:#591476,混合模式改为“滤色”,不透明度改为:80%,效果如下图。这一步给暗部增加蓝紫色。

<图13>
上一页12 下一页 阅读全文