站长资源平面设计
Photoshop为草地美女图片调制出柔和的粉黄色效果
简介原图最终效果 1、创建通道混合器调整图层,对红,绿进行调整,参数设置如图1,2,效果如图3。这一步把背景部分的颜色调统一。<图1> <图2> <图3> 2、创建可选颜色调整图层,对黄、绿、白、黑进行调整,参数设置如图4 - 7,效果如图8。这一步给高光部分增加淡黄色及暗部增加红褐色。<图4> <图
原图

最终效果

1、创建通道混合器调整图层,对红,绿进行调整,参数设置如图1,2,效果如图3。这一步把背景部分的颜色调统一。
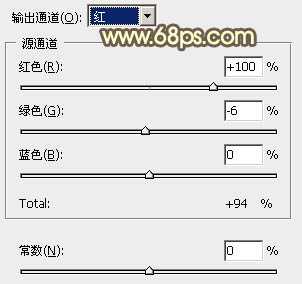
<图1>
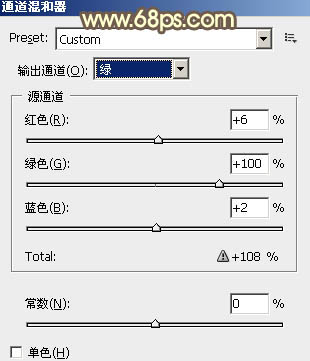
<图2>

<图3>
2、创建可选颜色调整图层,对黄、绿、白、黑进行调整,参数设置如图4 - 7,效果如图8。这一步给高光部分增加淡黄色及暗部增加红褐色。
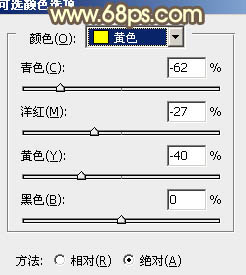
<图4>
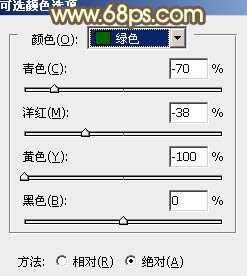
<图5>
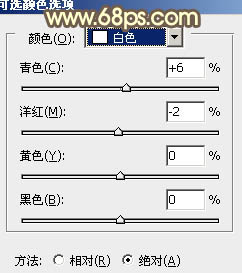
<图6>
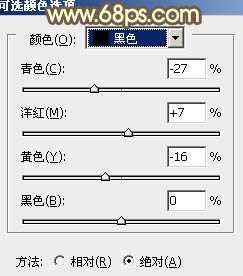
<图7>

<图8>
3、创建曲线调整图层,对红,蓝进行调整,参数设置如图9,10,效果如图11。这一步给图片增加蓝色。
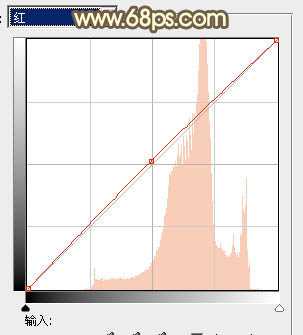
<图9>
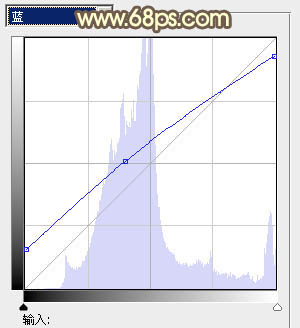
<图10>

<图11>
4、创建可选颜色调整图层,对红、黄、绿进行调整,参数设置如图12 - 14,效果如图15。这一步增加图片的红褐色。
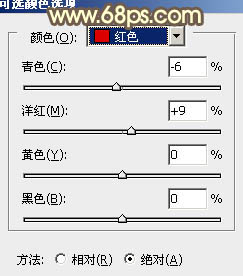
<图12>
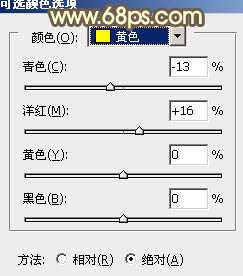
<图13>
上一页12 下一页 阅读全文

最终效果

1、创建通道混合器调整图层,对红,绿进行调整,参数设置如图1,2,效果如图3。这一步把背景部分的颜色调统一。
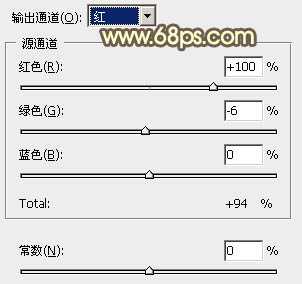
<图1>
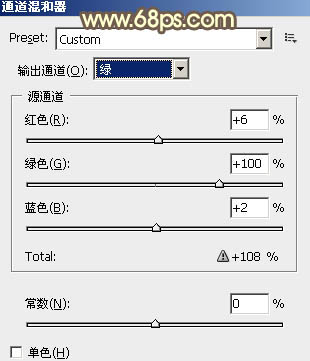
<图2>

<图3>
2、创建可选颜色调整图层,对黄、绿、白、黑进行调整,参数设置如图4 - 7,效果如图8。这一步给高光部分增加淡黄色及暗部增加红褐色。
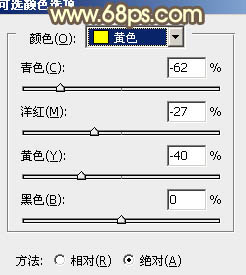
<图4>
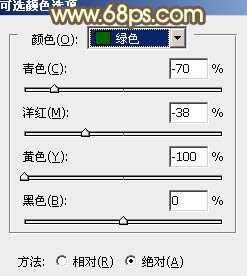
<图5>
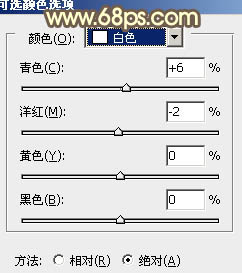
<图6>
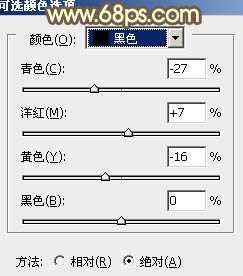
<图7>

<图8>
3、创建曲线调整图层,对红,蓝进行调整,参数设置如图9,10,效果如图11。这一步给图片增加蓝色。
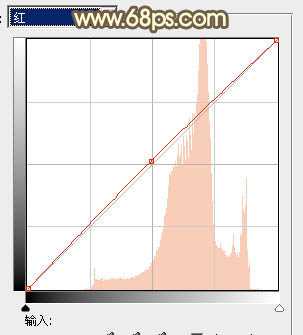
<图9>
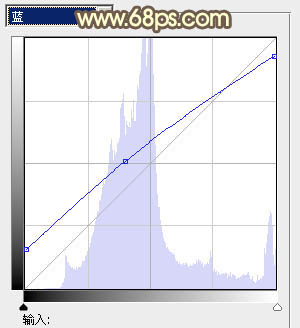
<图10>

<图11>
4、创建可选颜色调整图层,对红、黄、绿进行调整,参数设置如图12 - 14,效果如图15。这一步增加图片的红褐色。
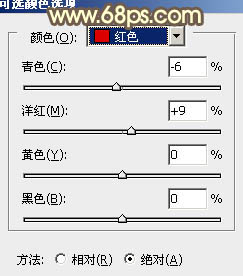
<图12>
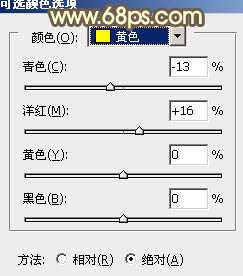
<图13>
上一页12 下一页 阅读全文