站长资源平面设计
Photoshop为偏暗的美女图片调制出红润效果
简介原图最终效果 1、打开原图素材,按Ctrl + J 把背景图层复制一层,混合模式改为“滤色”,不透明度改为:50%,效果如下图。这一步简单调亮照片亮度。2、人物肤色偏暗,创建可选颜色调整图层,选择红色调整,参数及效果如下图。 3、肤色还是不够红润,按Ctrl + J 把当前可
原图

最终效果

1、打开原图素材,按Ctrl + J 把背景图层复制一层,混合模式改为“滤色”,不透明度改为:50%,效果如下图。这一步简单调亮照片亮度。
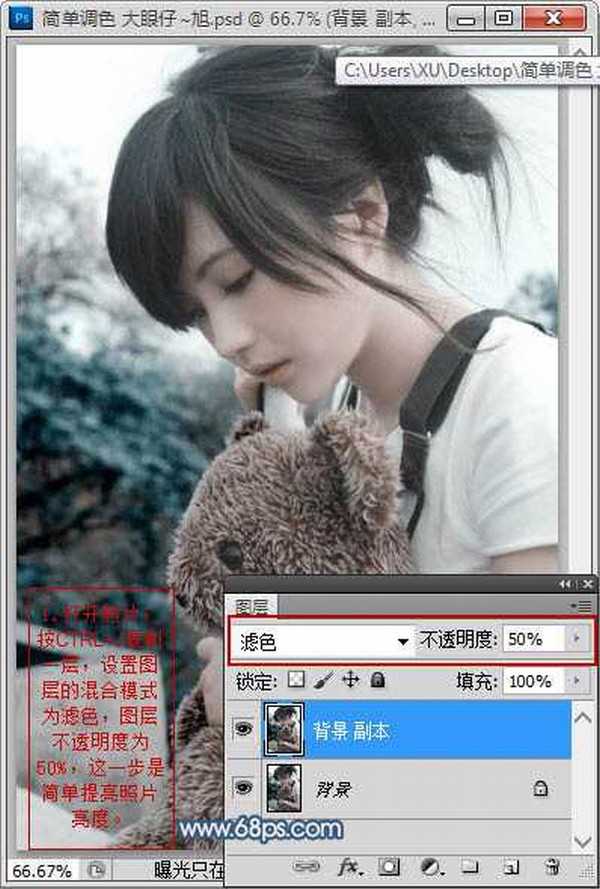
2、人物肤色偏暗,创建可选颜色调整图层,选择红色调整,参数及效果如下图。

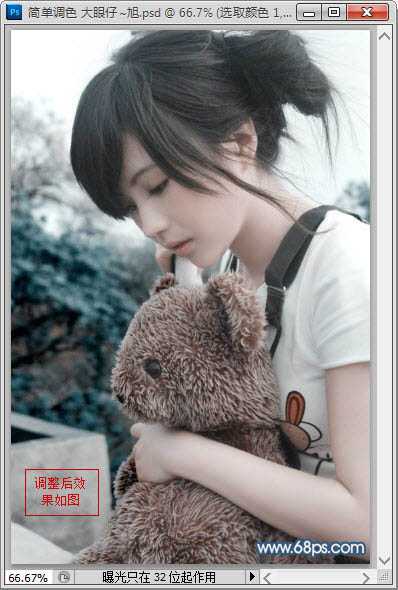
3、肤色还是不够红润,按Ctrl + J 把当前可选颜色调整图层复制一层,效果如下图。

4、创建曲线调整图层,选择蓝色,参数设置如下图。这一步为照片暗部加蓝色。
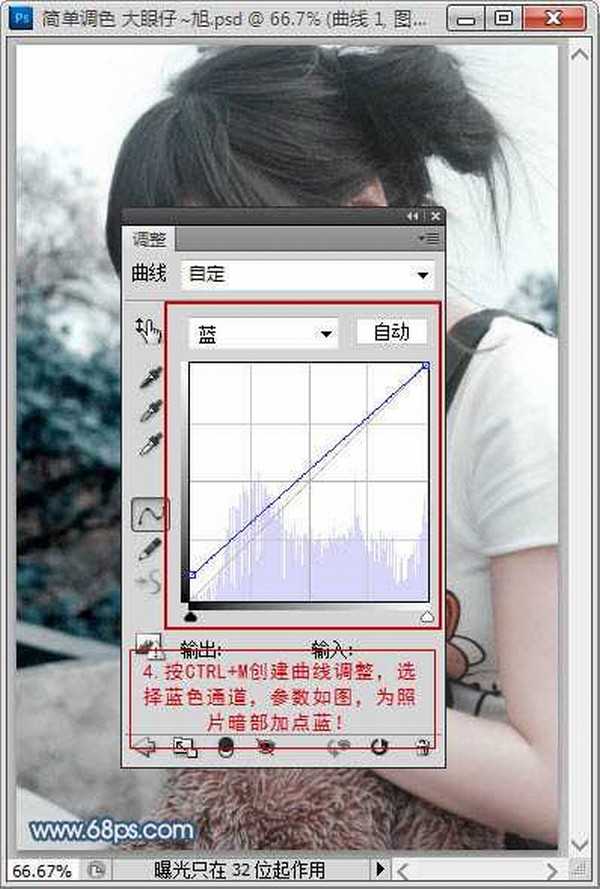

5、创建亮度/对比度调整图层,参数设置如下图。这一步为照片增加明暗对比度。
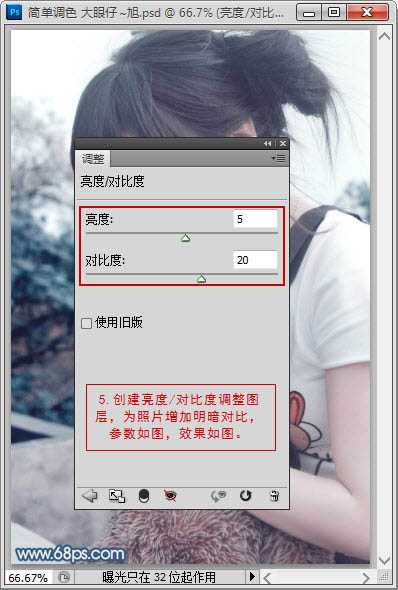

6、新建一个图层,按Ctrl + Alt + Shift + E 盖印图层,混合模式改为“柔光”,不透明度改为:50%,效果如下图。

7、最后新建一个图层,盖印图层。进行锐化处理,参数设置如下图。

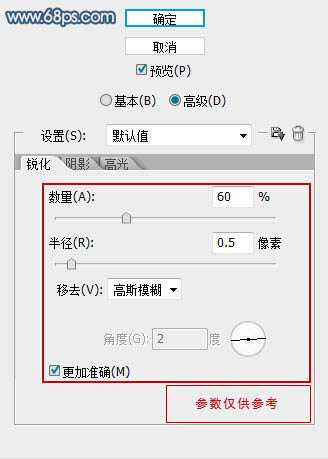

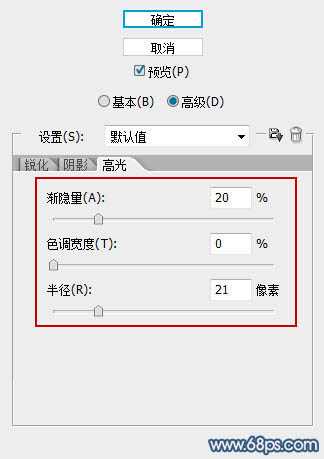
最终效果:


最终效果

1、打开原图素材,按Ctrl + J 把背景图层复制一层,混合模式改为“滤色”,不透明度改为:50%,效果如下图。这一步简单调亮照片亮度。
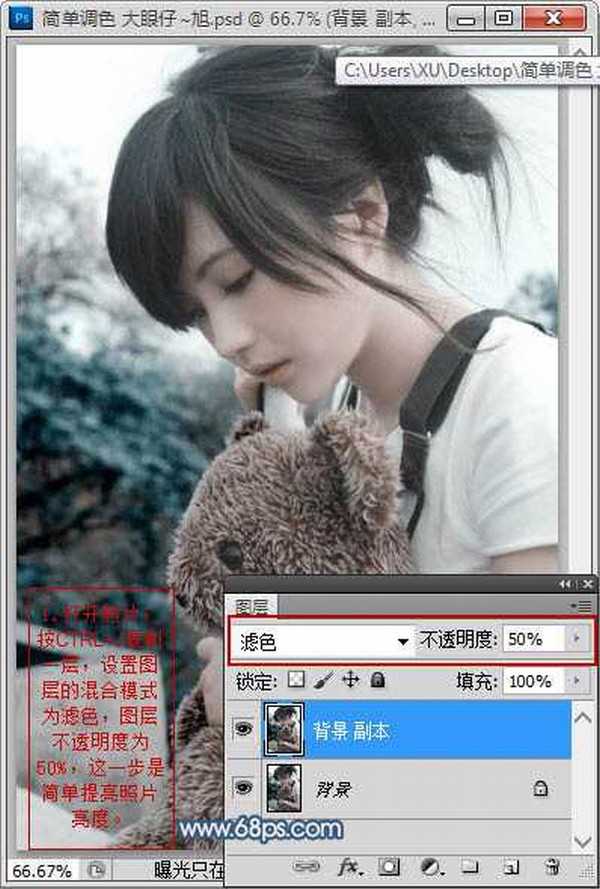
2、人物肤色偏暗,创建可选颜色调整图层,选择红色调整,参数及效果如下图。

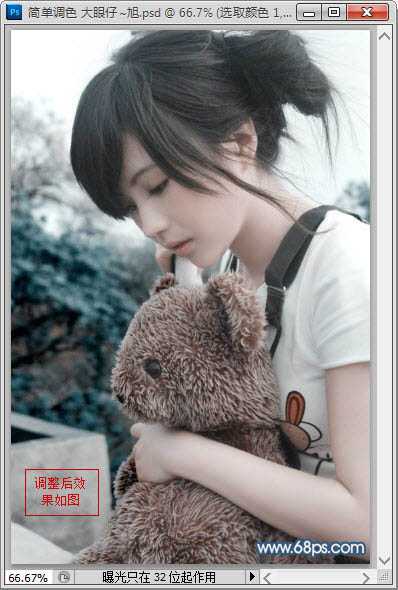
3、肤色还是不够红润,按Ctrl + J 把当前可选颜色调整图层复制一层,效果如下图。

4、创建曲线调整图层,选择蓝色,参数设置如下图。这一步为照片暗部加蓝色。
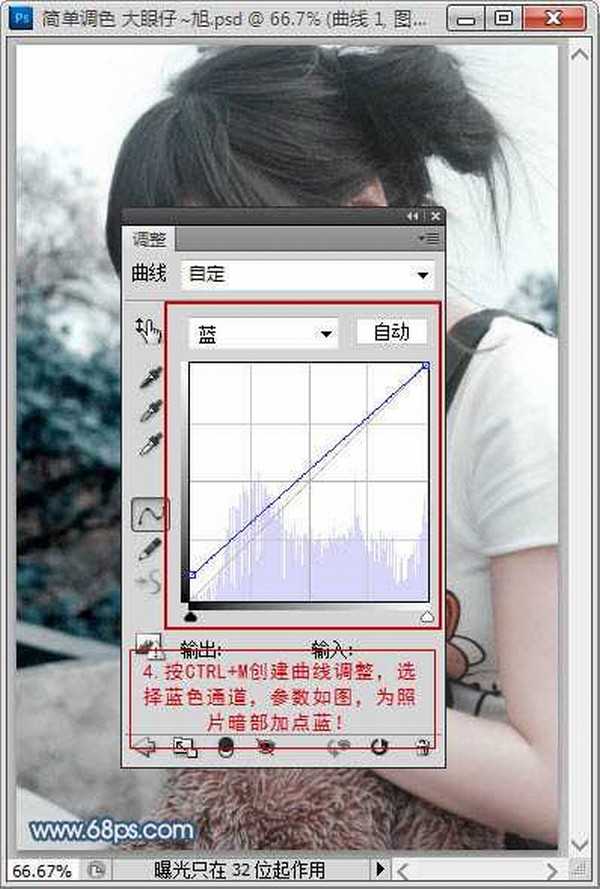

5、创建亮度/对比度调整图层,参数设置如下图。这一步为照片增加明暗对比度。
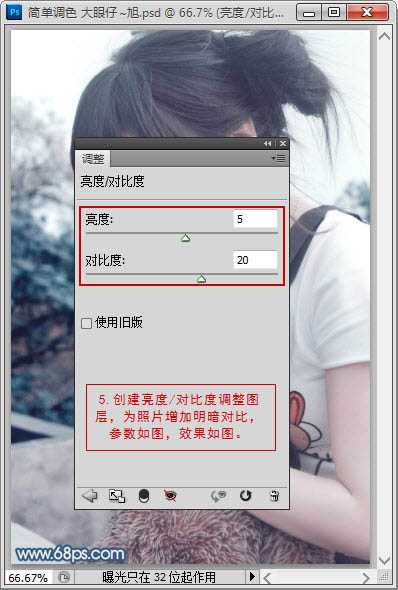

6、新建一个图层,按Ctrl + Alt + Shift + E 盖印图层,混合模式改为“柔光”,不透明度改为:50%,效果如下图。

7、最后新建一个图层,盖印图层。进行锐化处理,参数设置如下图。

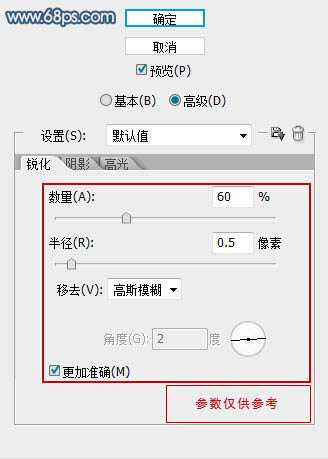

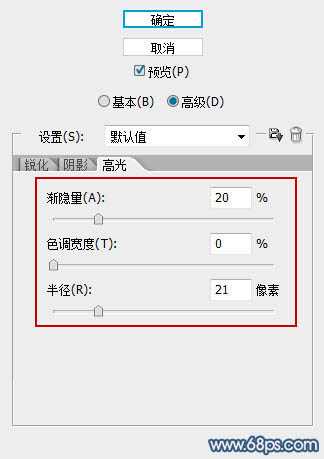
最终效果:
