站长资源平面设计
Photoshop将漂亮的红色人像打造出古典效果
简介原图最终效果1、在调整原片之前,我们首先要对原片进行修片,把脸部(主要是皮肤部位),针对瑕疵进行修饰,(主要通过仿制图章工具),这补相对比较简单,在修片完成后,我们需要对图片进行一个影调的调整,运用色阶命令(Ctrl+L),对图象的亮度及对比度稍加调整,以至图像人物不至于太灰。 得到效果及调整参数设
原图

最终效果

1、在调整原片之前,我们首先要对原片进行修片,把脸部(主要是皮肤部位),针对瑕疵进行修饰,(主要通过仿制图章工具),这补相对比较简单,在修片完成后,我们需要对图片进行一个影调的调整,运用色阶命令(Ctrl+L),对图象的亮度及对比度稍加调整,以至图像人物不至于太灰。 得到效果及调整参数设置如下:
在操作这步以达到人物对比度的时候,色阶值的大小取决图片发灰的程度,调整到照片最亮区域不要暴光适止(图像最亮区主要是背景白色与人物皮肤处,因为这张稿子我们需要置换背景,所以在此我们就不需要考虑背景是否过暴,主要以皮肤的亮度为主就行了)

2、我们看到,虽然人物腿部暴光基本达到正常,但是上身部位包括脸部地方的对比度和亮度还不够,因此,我们还需要局部将其套出,羽化值150像素。 进行提亮调整,选择曲线调整命令(Ctrl+M),适当提亮,效果如下:

3、在完成前期修片,影调调整之后,我们要开始将背景抠除出来,(沙发与白背景分界线比较清晰,无杂乱东西,如发丝等)所以我建议用钢笔工具进行抠背景,这样边缘会比较准确与光滑。步骤如下:

4、按Ctrl+Enter将路径变为选区,将选区给1个像素的羽化值,再按Ctrl+J将选出的沙发人物部分复制出来,这样,我们前期的抠图工作就完成了。结果如下:

5、新建一个50cmx30cm,分辨率为254dpi的文档,将前景色设置为深灰色,背静色设置为黑色,设置渐变工具为前景到背景色,不透明度为100%,在文件中部向四周拉出一个渐变,得到效果如图:

6、将之前处理好的人物拖到新建的文件里,放到合适位置,将人物层建立图层蒙版,并打开渐变工具,设置前景色为黑色,属性栏设置前景到透明渐变,不透明度为100%,从人物层底部向上拉,得到效果如下:

7、考虑到这张片子穿的是红色礼服,且整体风格偏向于喜庆,时尚风格,所以我们选择如下的一张素材作背景:

8、将花卉素材拉到新建文件里,并命名为“花卉底纹”图层,并将“花卉底纹”图层置于“背景层”与“人物层”之间,设置图层不透明度为63%,效果如下:

9、这样我们感觉到,整张片子缺少深色调,且背景的红与前面主体人物及沙发的红过于冲突,所以我们需要将“花卉素材”图层进行蒙版,得到效果如下:

10、我们发现,整体片子现在看来似乎还有点发灰,因此,我们需要再一次加强片子的对比度,我们先Ctrl+E将现有图层合并,在合并后的“背景”层之上建立调节图层,效果如下:

11、设置“渐变映射”调节层(设置黑到白的渐变)混合模式为“亮度”,并适当降低其不透明度为66%。使图片整体对比度稍微加强,效果如下:

12、基本的版面合成后,接下来我们需要对版面进行整体修饰。我们发现在图像的下方,沙发与黑背景融合不是很自然,所以,在这样的情况下,我们可以通过在此处添加一些素材,来控制这个问提,另一方面也是对整体画面的一个点缀,充当了画面的一个前景。素材与合成效果如下:


13、我们看到,素材的星星点点挡住了人物的身体部分,,所以接下来我们将素材图层建立蒙版,设置前景色为黑色,用画笔工具,在图像人物处将其挡住的素材部分进行图擦,将其屏蔽。效果如下:

14、接下来我们对版面加上适当的文字素材,来平衡整个画面,(文字在一张合成图片中,主要起到三大作用:一是起到一个美化作用,二是能起到一个关联作用,再就是能起到一个整体画面的一个平衡作用),因此,我们根据版面的需要,在图片的左上角加上文字,效果如图:

15、首先,我们先从人物的妆面下手,原片人物相对妆面比较简单,在此,我们在原基础上进行一个加强与在创造。选择画笔工具,吸取前景色为淡蓝紫色,新建一个图层,并且命名为“眼影”图层,选择图层混合模式为“颜色”,用画笔工具在眼角处有方向性图擦几边(画笔压力不能超过20%)得到效效果如下:

16、选择钢笔工具,在人物眼角处画出一个如图所示的轮廓出来:

17、按Ctrl+Enter键,将路径变为选区,新建一层,命名为“眼影2”,将其选区内填充橘黄色:

18、我们看到,填充上去的颜色比较生硬,并且不符合人物眼部的结构与光影(眼球是圆体),因此,我们将“眼影2“图层,进行蒙版,并降低其图层不透明度为80%,制造出符合人物眼部结构与光影的眼影效果:

19、接下来,我们在眼影处上金粉,新建一层,并命名为“金粉“图层。选择椭圆选框工具,在眼角处画出一个圆形选区,并多次复制,色彩选择橘黄色与白色,(注意金粉的大小,不要过于规则),最终设置“金粉”图层混合模式为“亮光”。得到效果如下:

20、在“眼影”图层跟“眼影2”图层中间新建一层,并命名为“眼影3”图层。如同(图18)操作,用钢笔工具画出一个入图所示的眼影轮廓,并按Ctrl+Enter将路径改为选区,填充白色,并设置其“眼影3”图层混合模式为“强光”,得到效果如下:
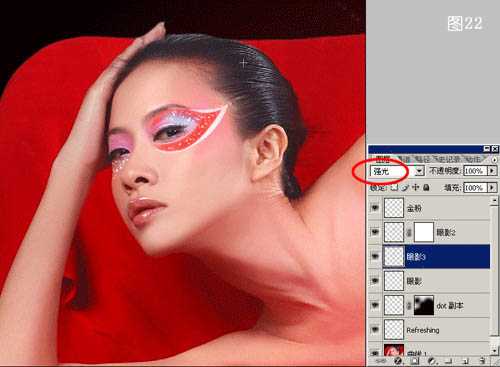
21、接下来操作方法和目的如同(图20),得到效果如下:
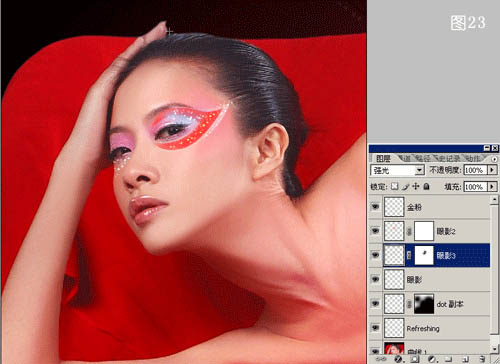
22、为了使脸部色彩比较和谐,我们接下来处理人物口红,原有的口红在现在看来比较暗淡,我们仍然用钢笔工具勾出嘴部轮廓,路径转换为选区后,羽化3像素,新建曲线调节层命令,让人物嘴部色彩达到与画面的和谐,调整参数和效果如下:
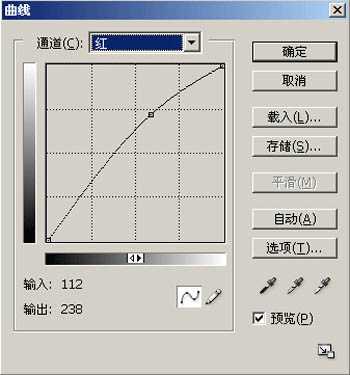

23、好,基本的妆面,我们大概就做到此,接下来我们要给人物进行头饰造型了,首先,我们选择好将要造型人物头部的花卉素材,如下图:

24、打开这些素材后,我们选择其中的花朵部分,把它门选出(素材为PSD图)拖到人物头部,在做这些步骤时,我们需要根据人物头骨圆体的特征,注意花卉的透视关系,运用自由变换命令,来改变花卉的透视,以达到透视准确。效果如下:

25、遵循这一规律,花卉进行相互叠加,叠加时要注意色彩及大小的相互搭配,最后如图效果。

26、为了使人物身上能跟头部造型上有所呼应,我们选择一个蝴蝶素材,在人物手臂及背景部分加上不同色彩的蝴蝶,效果如下:

到这里,一张妙笔生花的图片已经全部完成,在最后,我们为了使图片更具整体性,我们给它加上个边框,得到最终效果如下:


最终效果

1、在调整原片之前,我们首先要对原片进行修片,把脸部(主要是皮肤部位),针对瑕疵进行修饰,(主要通过仿制图章工具),这补相对比较简单,在修片完成后,我们需要对图片进行一个影调的调整,运用色阶命令(Ctrl+L),对图象的亮度及对比度稍加调整,以至图像人物不至于太灰。 得到效果及调整参数设置如下:
在操作这步以达到人物对比度的时候,色阶值的大小取决图片发灰的程度,调整到照片最亮区域不要暴光适止(图像最亮区主要是背景白色与人物皮肤处,因为这张稿子我们需要置换背景,所以在此我们就不需要考虑背景是否过暴,主要以皮肤的亮度为主就行了)

2、我们看到,虽然人物腿部暴光基本达到正常,但是上身部位包括脸部地方的对比度和亮度还不够,因此,我们还需要局部将其套出,羽化值150像素。 进行提亮调整,选择曲线调整命令(Ctrl+M),适当提亮,效果如下:

3、在完成前期修片,影调调整之后,我们要开始将背景抠除出来,(沙发与白背景分界线比较清晰,无杂乱东西,如发丝等)所以我建议用钢笔工具进行抠背景,这样边缘会比较准确与光滑。步骤如下:

4、按Ctrl+Enter将路径变为选区,将选区给1个像素的羽化值,再按Ctrl+J将选出的沙发人物部分复制出来,这样,我们前期的抠图工作就完成了。结果如下:

5、新建一个50cmx30cm,分辨率为254dpi的文档,将前景色设置为深灰色,背静色设置为黑色,设置渐变工具为前景到背景色,不透明度为100%,在文件中部向四周拉出一个渐变,得到效果如图:

6、将之前处理好的人物拖到新建的文件里,放到合适位置,将人物层建立图层蒙版,并打开渐变工具,设置前景色为黑色,属性栏设置前景到透明渐变,不透明度为100%,从人物层底部向上拉,得到效果如下:

7、考虑到这张片子穿的是红色礼服,且整体风格偏向于喜庆,时尚风格,所以我们选择如下的一张素材作背景:

8、将花卉素材拉到新建文件里,并命名为“花卉底纹”图层,并将“花卉底纹”图层置于“背景层”与“人物层”之间,设置图层不透明度为63%,效果如下:

9、这样我们感觉到,整张片子缺少深色调,且背景的红与前面主体人物及沙发的红过于冲突,所以我们需要将“花卉素材”图层进行蒙版,得到效果如下:

10、我们发现,整体片子现在看来似乎还有点发灰,因此,我们需要再一次加强片子的对比度,我们先Ctrl+E将现有图层合并,在合并后的“背景”层之上建立调节图层,效果如下:

11、设置“渐变映射”调节层(设置黑到白的渐变)混合模式为“亮度”,并适当降低其不透明度为66%。使图片整体对比度稍微加强,效果如下:

12、基本的版面合成后,接下来我们需要对版面进行整体修饰。我们发现在图像的下方,沙发与黑背景融合不是很自然,所以,在这样的情况下,我们可以通过在此处添加一些素材,来控制这个问提,另一方面也是对整体画面的一个点缀,充当了画面的一个前景。素材与合成效果如下:


13、我们看到,素材的星星点点挡住了人物的身体部分,,所以接下来我们将素材图层建立蒙版,设置前景色为黑色,用画笔工具,在图像人物处将其挡住的素材部分进行图擦,将其屏蔽。效果如下:

14、接下来我们对版面加上适当的文字素材,来平衡整个画面,(文字在一张合成图片中,主要起到三大作用:一是起到一个美化作用,二是能起到一个关联作用,再就是能起到一个整体画面的一个平衡作用),因此,我们根据版面的需要,在图片的左上角加上文字,效果如图:

15、首先,我们先从人物的妆面下手,原片人物相对妆面比较简单,在此,我们在原基础上进行一个加强与在创造。选择画笔工具,吸取前景色为淡蓝紫色,新建一个图层,并且命名为“眼影”图层,选择图层混合模式为“颜色”,用画笔工具在眼角处有方向性图擦几边(画笔压力不能超过20%)得到效效果如下:

16、选择钢笔工具,在人物眼角处画出一个如图所示的轮廓出来:

17、按Ctrl+Enter键,将路径变为选区,新建一层,命名为“眼影2”,将其选区内填充橘黄色:

18、我们看到,填充上去的颜色比较生硬,并且不符合人物眼部的结构与光影(眼球是圆体),因此,我们将“眼影2“图层,进行蒙版,并降低其图层不透明度为80%,制造出符合人物眼部结构与光影的眼影效果:

19、接下来,我们在眼影处上金粉,新建一层,并命名为“金粉“图层。选择椭圆选框工具,在眼角处画出一个圆形选区,并多次复制,色彩选择橘黄色与白色,(注意金粉的大小,不要过于规则),最终设置“金粉”图层混合模式为“亮光”。得到效果如下:

20、在“眼影”图层跟“眼影2”图层中间新建一层,并命名为“眼影3”图层。如同(图18)操作,用钢笔工具画出一个入图所示的眼影轮廓,并按Ctrl+Enter将路径改为选区,填充白色,并设置其“眼影3”图层混合模式为“强光”,得到效果如下:
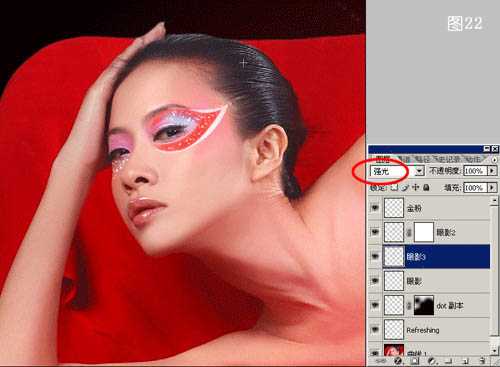
21、接下来操作方法和目的如同(图20),得到效果如下:
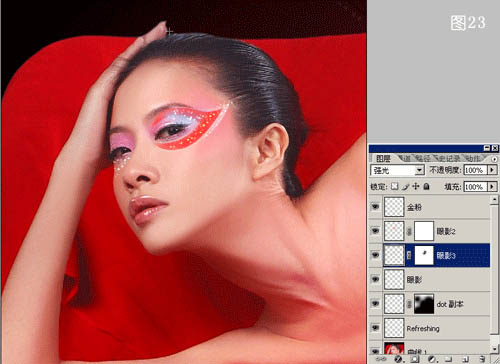
22、为了使脸部色彩比较和谐,我们接下来处理人物口红,原有的口红在现在看来比较暗淡,我们仍然用钢笔工具勾出嘴部轮廓,路径转换为选区后,羽化3像素,新建曲线调节层命令,让人物嘴部色彩达到与画面的和谐,调整参数和效果如下:
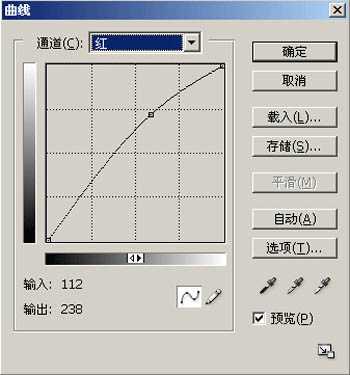

23、好,基本的妆面,我们大概就做到此,接下来我们要给人物进行头饰造型了,首先,我们选择好将要造型人物头部的花卉素材,如下图:

24、打开这些素材后,我们选择其中的花朵部分,把它门选出(素材为PSD图)拖到人物头部,在做这些步骤时,我们需要根据人物头骨圆体的特征,注意花卉的透视关系,运用自由变换命令,来改变花卉的透视,以达到透视准确。效果如下:

25、遵循这一规律,花卉进行相互叠加,叠加时要注意色彩及大小的相互搭配,最后如图效果。

26、为了使人物身上能跟头部造型上有所呼应,我们选择一个蝴蝶素材,在人物手臂及背景部分加上不同色彩的蝴蝶,效果如下:

到这里,一张妙笔生花的图片已经全部完成,在最后,我们为了使图片更具整体性,我们给它加上个边框,得到最终效果如下:
