站长资源平面设计
Photoshop磨皮修复出非常完美的美女图片教程
简介原图 最终效果 1、修片校正色校这一步就不用多说了,大家都懂的。 2、用曲线工具适当压暗周围环境以突出人物主体。 3、可选颜色调整脖子部位过红的地方。 4、可选颜色调黄色和绿色数值如图。 5、可选颜色调红色数值如图。 6、用色彩平蘅勾选高光调整数值如图。 7、可选颜色调青色数值如图。
原图

最终效果

1、修片校正色校这一步就不用多说了,大家都懂的。

2、用曲线工具适当压暗周围环境以突出人物主体。
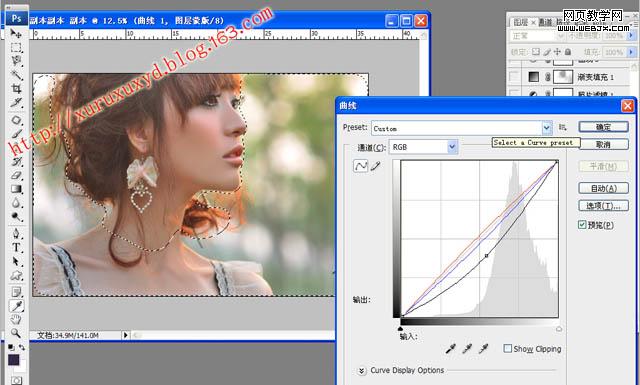
3、可选颜色调整脖子部位过红的地方。
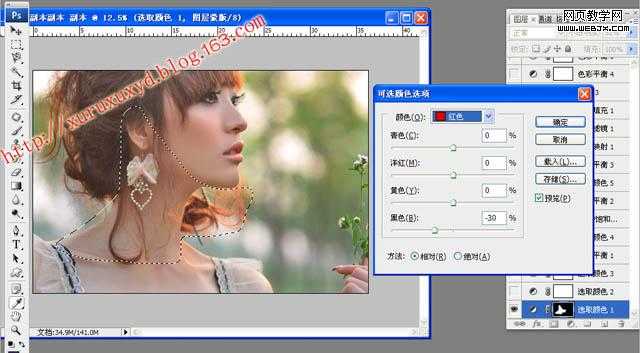
4、可选颜色调黄色和绿色数值如图。
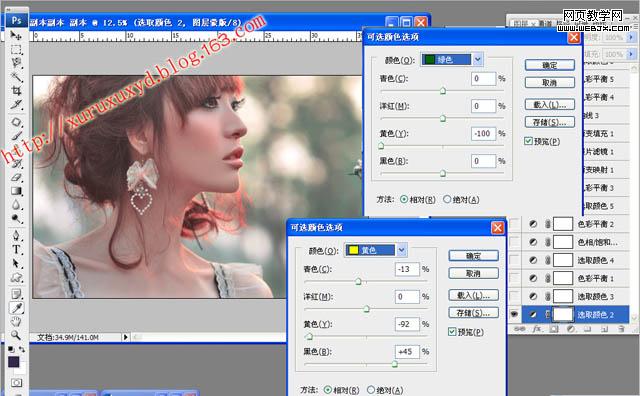
5、可选颜色调红色数值如图。
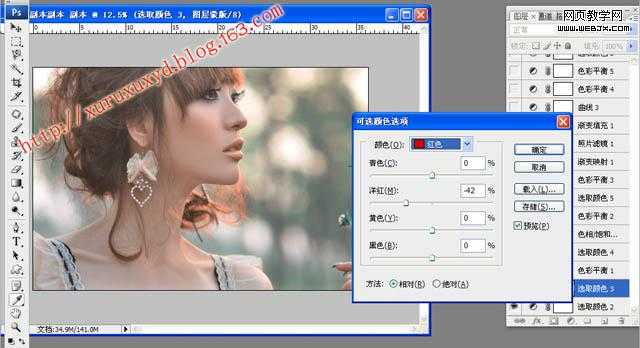
6、用色彩平蘅勾选高光调整数值如图。
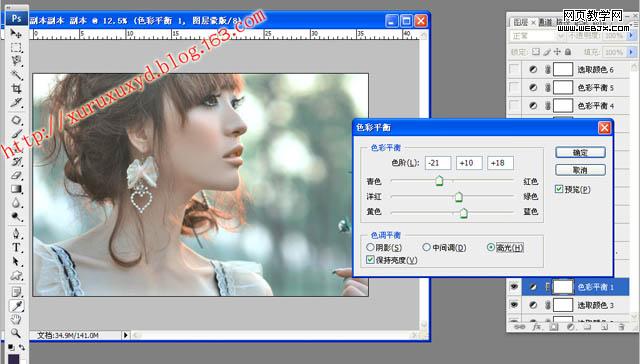
7、可选颜色调青色数值如图。
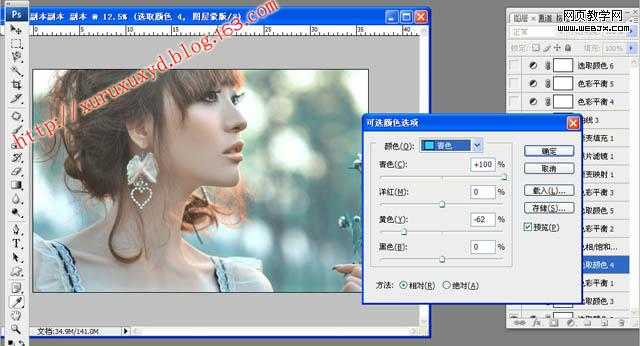
8、色彩平衡勾选暗部进行调整如图。

9、可选颜色对中性色进行调整。
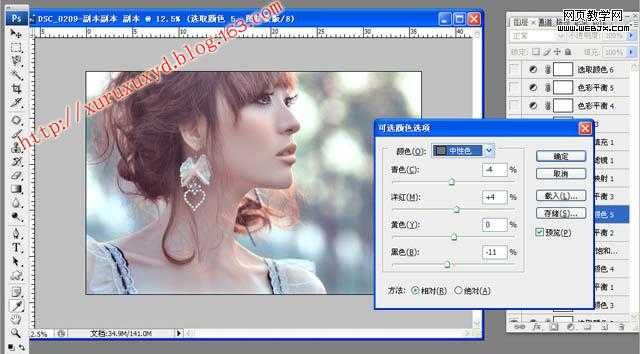
10、用色彩平蘅勾选高光调整数值如图。

11、用渐变映射,图层模式叠加,透明度11%。
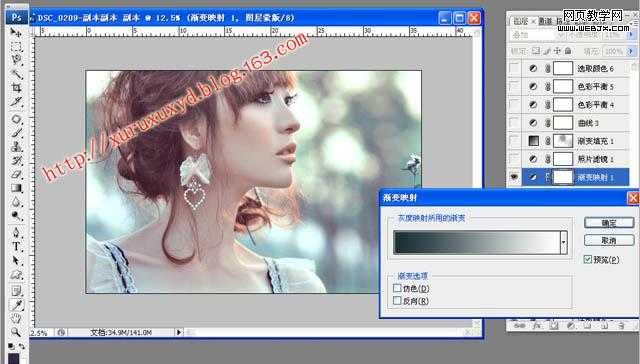
12、用照片滤镜选灰色为照片提纯。

13、用渐变模拟太阳光,擦去脸上和不必要添加的部分。

14、曲线加强对比度你懂的。

15、用色彩平衡勾选暗部进行微调。

16、可选颜色调整黑色地方加强黑色地方的对比。

最终效果:


最终效果

1、修片校正色校这一步就不用多说了,大家都懂的。

2、用曲线工具适当压暗周围环境以突出人物主体。
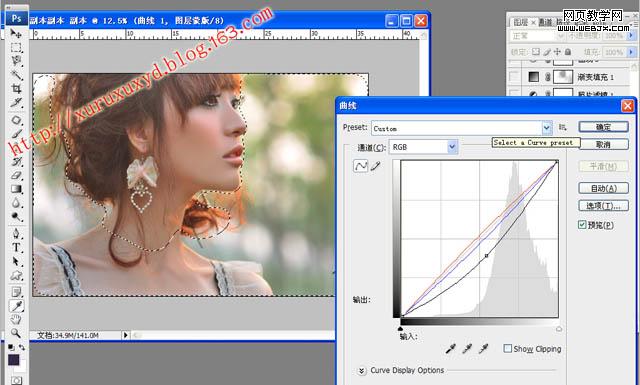
3、可选颜色调整脖子部位过红的地方。
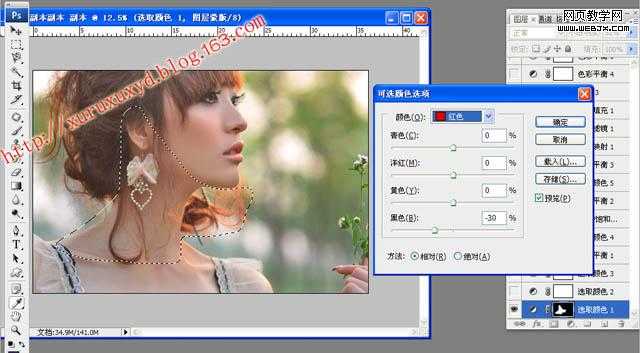
4、可选颜色调黄色和绿色数值如图。
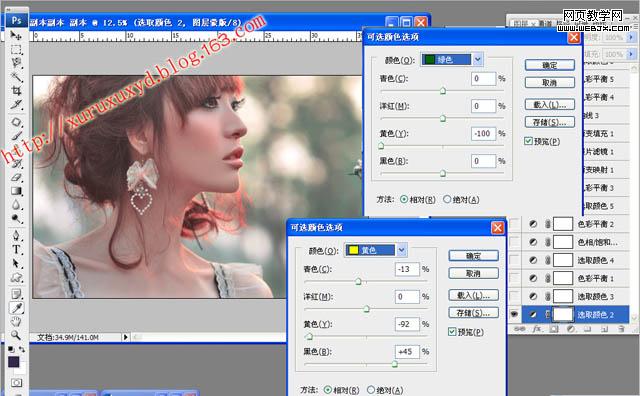
5、可选颜色调红色数值如图。
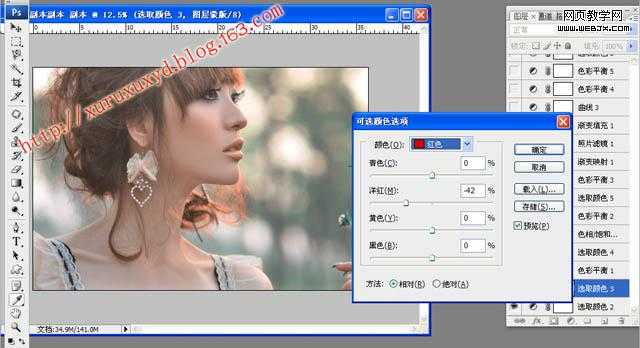
6、用色彩平蘅勾选高光调整数值如图。
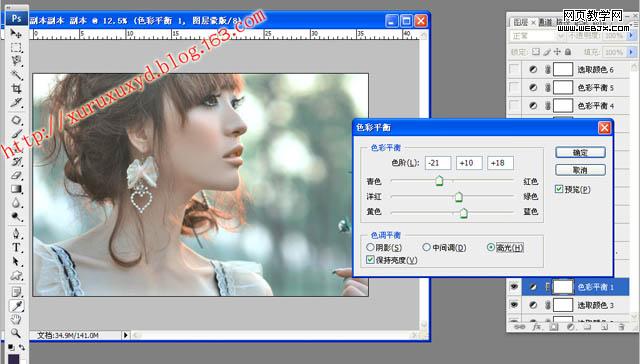
7、可选颜色调青色数值如图。
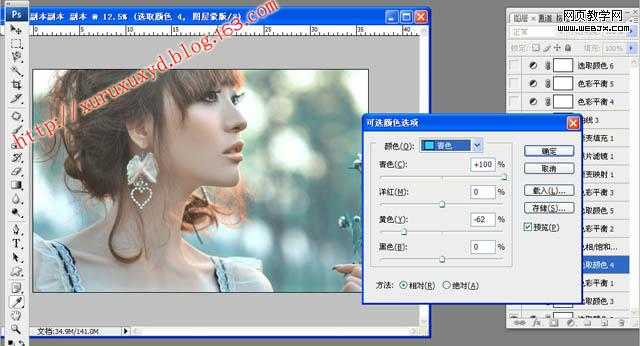
8、色彩平衡勾选暗部进行调整如图。

9、可选颜色对中性色进行调整。
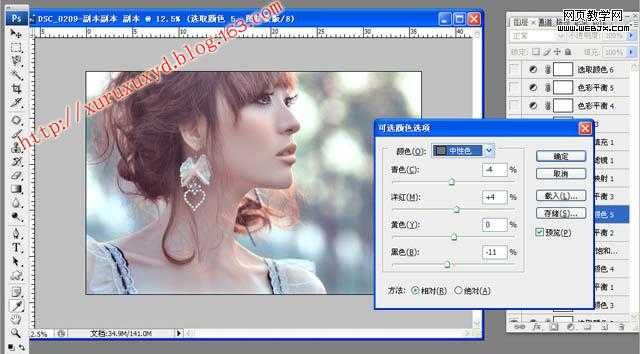
10、用色彩平蘅勾选高光调整数值如图。

11、用渐变映射,图层模式叠加,透明度11%。
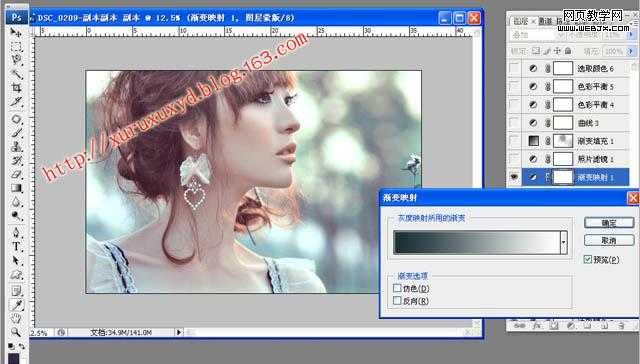
12、用照片滤镜选灰色为照片提纯。

13、用渐变模拟太阳光,擦去脸上和不必要添加的部分。

14、曲线加强对比度你懂的。

15、用色彩平衡勾选暗部进行微调。

16、可选颜色调整黑色地方加强黑色地方的对比。

最终效果:
