站长资源平面设计
Photosho将草地婚片打造出漂亮的青紫色效果
简介原图最终效果 1、打开原图素材,创建色相/饱和度调整图层,选择蓝色,再用吸管吸取天空颜色再调整,参数设置如图1,效果如图2。这一步改变天空颜色。<图1> <图2> 2、按Ctrl + J 把当前色相/饱和度调整图层复制一层,不透明度改为:50%,效果如下图。<图3> 3、创建可选颜色调整图层,对红
原图

最终效果

1、打开原图素材,创建色相/饱和度调整图层,选择蓝色,再用吸管吸取天空颜色再调整,参数设置如图1,效果如图2。这一步改变天空颜色。

<图1>

<图2>
2、按Ctrl + J 把当前色相/饱和度调整图层复制一层,不透明度改为:50%,效果如下图。

<图3>
3、创建可选颜色调整图层,对红,黄进行调整,参数设置如图4,5,效果如图6。这一步把草地部分的颜色转为紫红色。
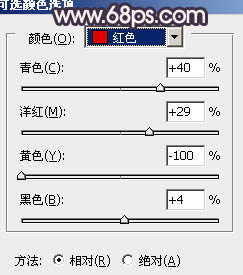
<图4>
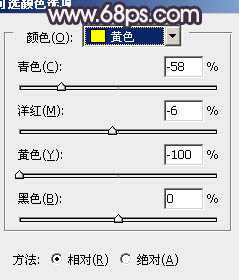
<图5>

<图6>
4、按Ctrl + J 把当前可选颜色调整图层复制一层,加强紫色浓度,效果如下图。

<图7>
5、创建色彩平衡调整图层,对阴影,高光进行调整,参数设置如图8,9,效果如图10。这一步增强画面的亮度。
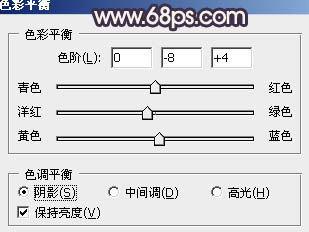
<图8>
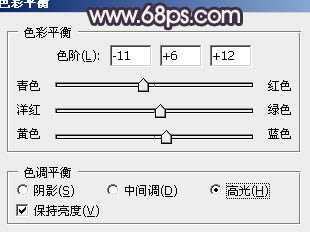
<图9>

<图10>
上一页12 下一页 阅读全文

最终效果

1、打开原图素材,创建色相/饱和度调整图层,选择蓝色,再用吸管吸取天空颜色再调整,参数设置如图1,效果如图2。这一步改变天空颜色。

<图1>

<图2>
2、按Ctrl + J 把当前色相/饱和度调整图层复制一层,不透明度改为:50%,效果如下图。

<图3>
3、创建可选颜色调整图层,对红,黄进行调整,参数设置如图4,5,效果如图6。这一步把草地部分的颜色转为紫红色。
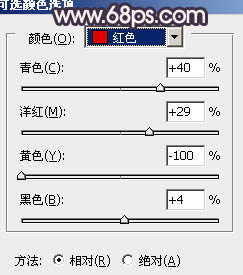
<图4>
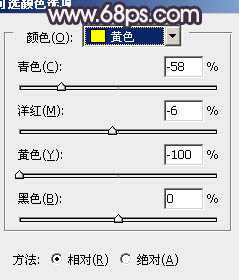
<图5>

<图6>
4、按Ctrl + J 把当前可选颜色调整图层复制一层,加强紫色浓度,效果如下图。

<图7>
5、创建色彩平衡调整图层,对阴影,高光进行调整,参数设置如图8,9,效果如图10。这一步增强画面的亮度。
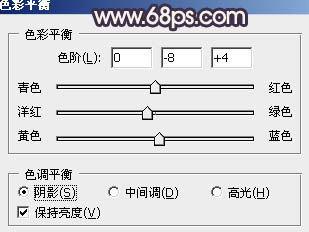
<图8>
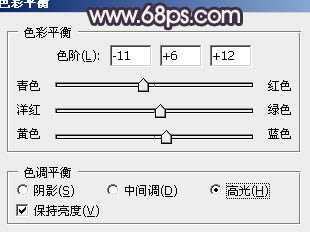
<图9>

<图10>
上一页12 下一页 阅读全文