站长资源平面设计
Photoshop将美女图片打造出纯美的暗蓝色效果
简介原图最终效果 1、打开原图素材,把背景图层复制一层,简单给人物磨一下皮。然后创建可选颜色调整图层,对红、黄、白、中性、黑色进行调整,参数设置如图1 - 5,确定后把图层不透明度改为:60%,效果如图6。这一步减少图片的红色,增加背景蓝色。<图1> <图2> <图3> <图4> <图5> <图6>
原图

最终效果

1、打开原图素材,把背景图层复制一层,简单给人物磨一下皮。然后创建可选颜色调整图层,对红、黄、白、中性、黑色进行调整,参数设置如图1 - 5,确定后把图层不透明度改为:60%,效果如图6。这一步减少图片的红色,增加背景蓝色。
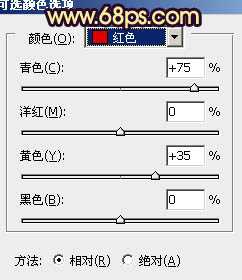
<图1>

<图2>
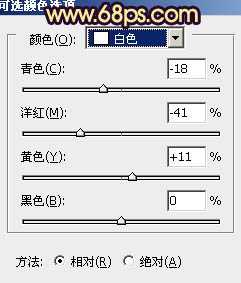
<图3>

<图4>
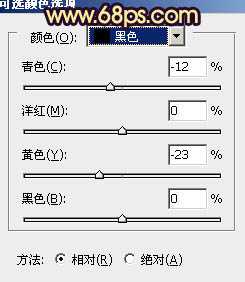
<图5>

<图6>
2、创建色彩平衡调整图层,对阴影、中间调、高光进行调整,参数设置如图7 - 9,效果如图10。这一步把暗部颜色转为蓝色。

<图7>

<图8>
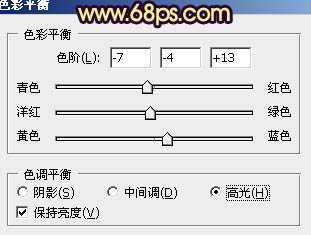
<图9>

<图10>
3、创建曲线调整图层,对蓝色进行调整,参数设置如图11,效果如图12。这一步增加画面的蓝色。
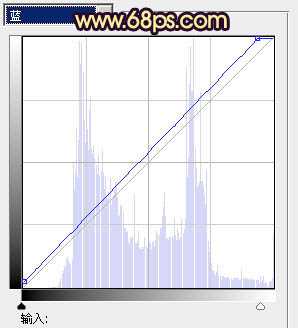
<图11>

<图12>
上一页12 下一页 阅读全文

最终效果

1、打开原图素材,把背景图层复制一层,简单给人物磨一下皮。然后创建可选颜色调整图层,对红、黄、白、中性、黑色进行调整,参数设置如图1 - 5,确定后把图层不透明度改为:60%,效果如图6。这一步减少图片的红色,增加背景蓝色。
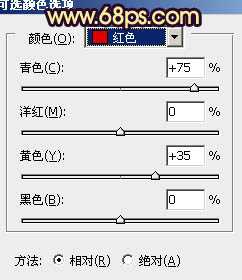
<图1>

<图2>
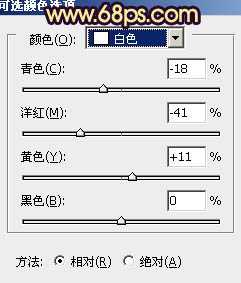
<图3>

<图4>
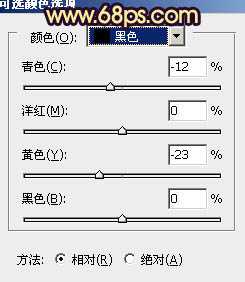
<图5>

<图6>
2、创建色彩平衡调整图层,对阴影、中间调、高光进行调整,参数设置如图7 - 9,效果如图10。这一步把暗部颜色转为蓝色。

<图7>

<图8>
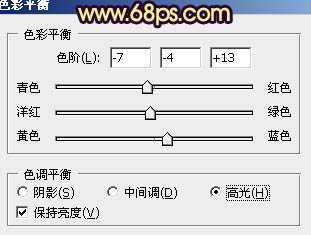
<图9>

<图10>
3、创建曲线调整图层,对蓝色进行调整,参数设置如图11,效果如图12。这一步增加画面的蓝色。
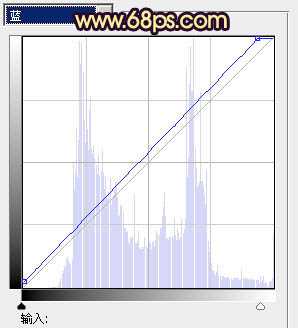
<图11>

<图12>
上一页12 下一页 阅读全文