站长资源平面设计
Photoshop将铁轨婚片调制成暗调青蓝色效果
简介原图最终效果 1、打开原图素材,创建可选颜色调整图层,对黄、绿、白、中性色进行调整,参数设置如图1 - 4,效果如图5。这一步把背景主色黄绿色转为青绿色。<图1> <图2> <图3> <图4> <图5> 2、再创建可选颜色调整图层,对绿、青、白、中性色进行调整,参数设置如图6 - 9,效果如图10
原图

最终效果

1、打开原图素材,创建可选颜色调整图层,对黄、绿、白、中性色进行调整,参数设置如图1 - 4,效果如图5。这一步把背景主色黄绿色转为青绿色。
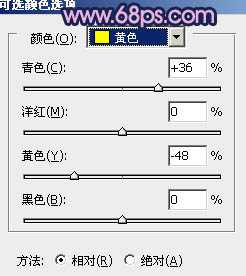
<图1>

<图2>
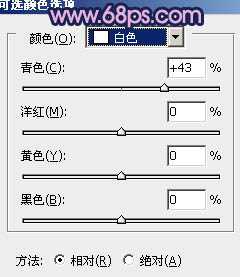
<图3>

<图4>

<图5>
2、再创建可选颜色调整图层,对绿、青、白、中性色进行调整,参数设置如图6 - 9,效果如图10。这一步微调背景部分的颜色,加入更多的青蓝色。

<图6>
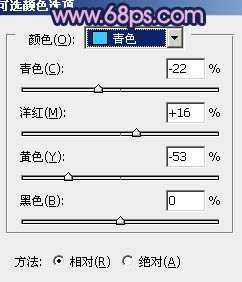
<图7>

<图8>
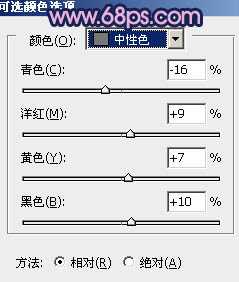
<图9>

<图10>
3、创建曲线调整图层,主要对RGB及蓝色进行调整,参数设置如图11,红色及绿色可以微调一下也可以省略。大致效果如图12。这一步给画面增加蓝色。
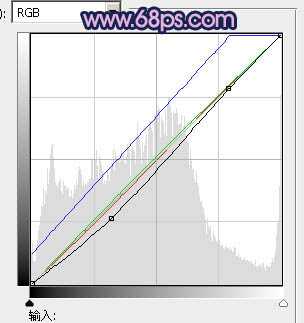
<图11>

<图12>
4、创建色彩平衡调整图层,对阴影、中间调、高光进行调整,参数设置如图13 - 15,效果如图16。这一步增加不同层次的蓝色。
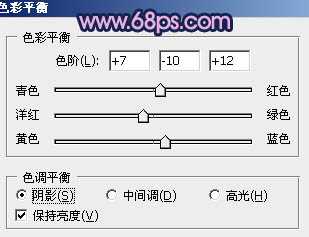
<图13>
上一页12 下一页 阅读全文

最终效果

1、打开原图素材,创建可选颜色调整图层,对黄、绿、白、中性色进行调整,参数设置如图1 - 4,效果如图5。这一步把背景主色黄绿色转为青绿色。
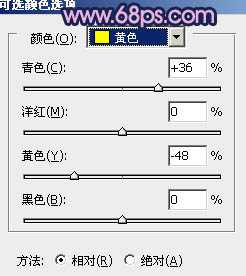
<图1>

<图2>
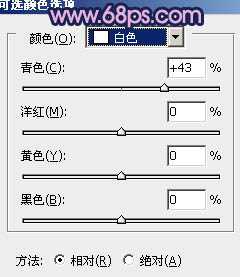
<图3>

<图4>

<图5>
2、再创建可选颜色调整图层,对绿、青、白、中性色进行调整,参数设置如图6 - 9,效果如图10。这一步微调背景部分的颜色,加入更多的青蓝色。

<图6>
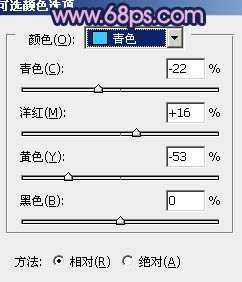
<图7>

<图8>
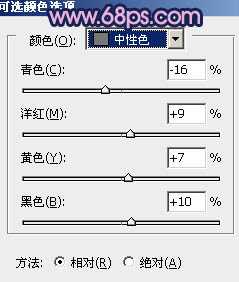
<图9>

<图10>
3、创建曲线调整图层,主要对RGB及蓝色进行调整,参数设置如图11,红色及绿色可以微调一下也可以省略。大致效果如图12。这一步给画面增加蓝色。
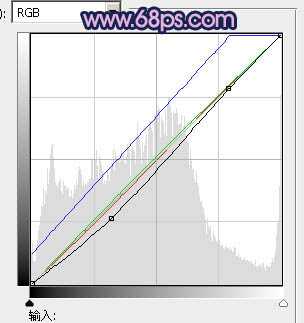
<图11>

<图12>
4、创建色彩平衡调整图层,对阴影、中间调、高光进行调整,参数设置如图13 - 15,效果如图16。这一步增加不同层次的蓝色。
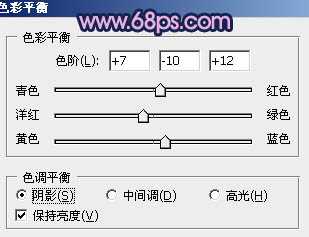
<图13>
上一页12 下一页 阅读全文