站长资源平面设计
Photoshop将给美女图片增添梦幻的斑斓夜灯背景效果
简介原图最终效果 1、初调图片调整曝光、亮度、对比度等,适当提亮图片的暗部。2、修饰人物处理人物的整体线条,增强轮廓美。使用图章工具处理人物的皮肤。分别使用套索工具选择人物脸部、头发、脖子等高光区及手臂暗部,再运用色阶工具做细微的调整,使得照片整体色调更为协调,明暗过度自然。3、抠出人物抠出人物头发,使
原图

最终效果

1、初调图片
调整曝光、亮度、对比度等,适当提亮图片的暗部。
2、修饰人物
处理人物的整体线条,增强轮廓美。
使用图章工具处理人物的皮肤。分别使用套索工具选择人物脸部、头发、脖子等高光区及手臂暗部,再运用色阶工具做细微的调整,使得照片整体色调更为协调,明暗过度自然。
3、抠出人物
抠出人物头发,使用背景橡皮擦工具,画笔硬度设置在41-50%,取样选择背景色,限制选择不连续,容差为100,勾选保护前景色。

4、建立蒙板,使用磁性套索工具将人物整体抠选出来。因为后面要添加背景,在这里将图片改为横构图。
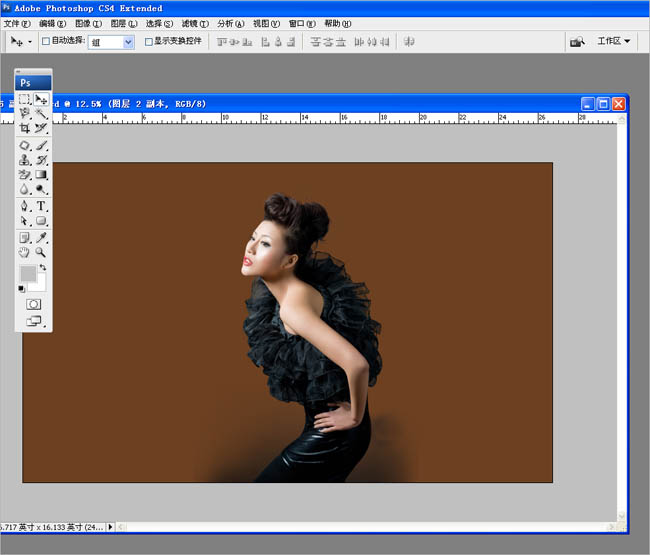
5、选择横版的街景图片作背景。

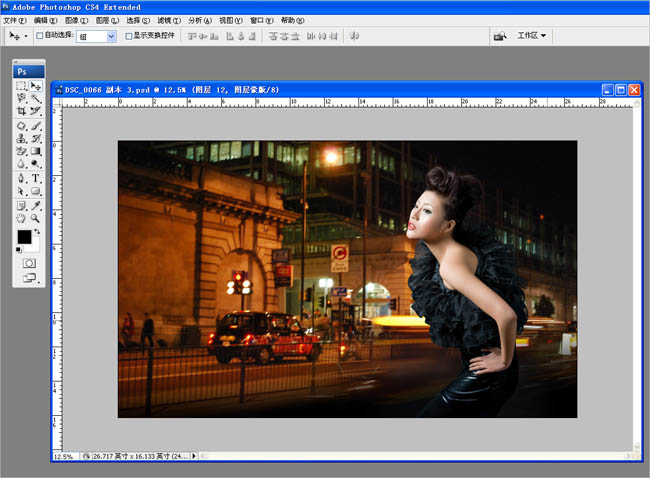
6、复制一层街景图片,运用高斯模糊滤镜模糊背景,方便添加夜景光效。

7、拖入一张夜景光效的图片,图层混合模式选择滤色,不透明度为100。运用高斯迷糊滤镜最大程度模糊影像,是街景更加绚丽。


上一页12 下一页 阅读全文

最终效果

1、初调图片
调整曝光、亮度、对比度等,适当提亮图片的暗部。
2、修饰人物
处理人物的整体线条,增强轮廓美。
使用图章工具处理人物的皮肤。分别使用套索工具选择人物脸部、头发、脖子等高光区及手臂暗部,再运用色阶工具做细微的调整,使得照片整体色调更为协调,明暗过度自然。
3、抠出人物
抠出人物头发,使用背景橡皮擦工具,画笔硬度设置在41-50%,取样选择背景色,限制选择不连续,容差为100,勾选保护前景色。

4、建立蒙板,使用磁性套索工具将人物整体抠选出来。因为后面要添加背景,在这里将图片改为横构图。
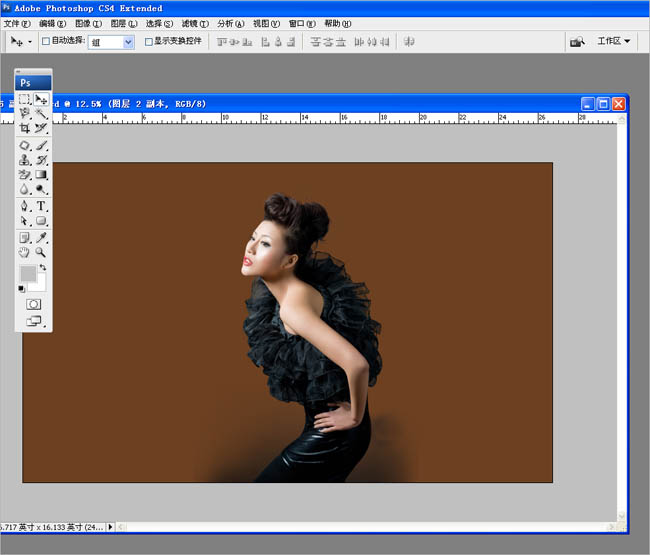
5、选择横版的街景图片作背景。

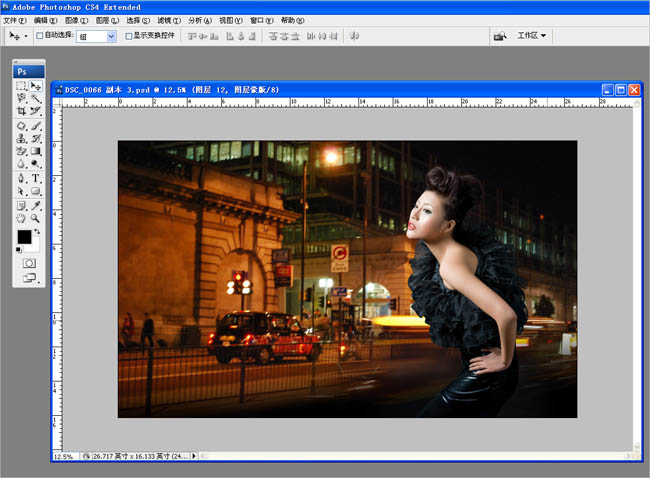
6、复制一层街景图片,运用高斯模糊滤镜模糊背景,方便添加夜景光效。

7、拖入一张夜景光效的图片,图层混合模式选择滤色,不透明度为100。运用高斯迷糊滤镜最大程度模糊影像,是街景更加绚丽。


上一页12 下一页 阅读全文