站长资源平面设计
Photoshop将图片合成制作出超现实的抽象艺术效果教程
简介步骤1 首先我们需要一个和主题相关的图片,这张图片的光源感很强,这也正是我们所需要的。(图01) 图01 我们应该粗略地设置一下我们的光源,正是有了光源万物才有了立体感,白色箭头代表光线,黑色箭头代表阴影。(图02) 图02 我们还需要这样的一个素材。(图03) 图03 我们只需要脸的主要

步骤1
首先我们需要一个和主题相关的图片,这张图片的光源感很强,这也正是我们所需要的。(图01)

图01
我们应该粗略地设置一下我们的光源,正是有了光源万物才有了立体感,白色箭头代表光线,黑色箭头代表阴影。(图02)

图02
我们还需要这样的一个素材。(图03)

图03
我们只需要脸的主要部分,使用钢笔工具就可以轻松完成。(图04)

图04
粗略的设置一下光源。(图05)

图05
使用加深工具加深暗部。(图06)
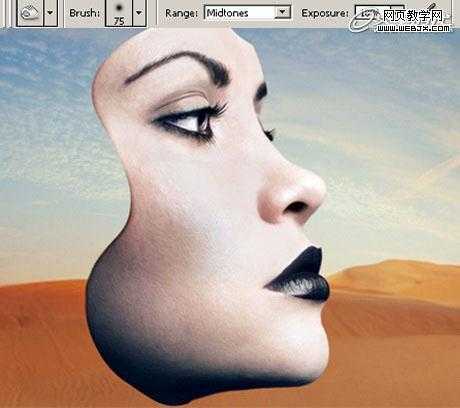
图06
然后实现出这样的效果。(图07)

图07
步骤2
依然使用原始素材,使用钢笔工具截取,要让图片的边缘尽可能的平滑。(图08)

图08
放到图片中来。(图09)

图09
选择一圆形区域,将它删除。(图10)
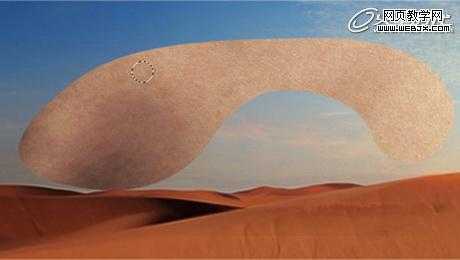
图10
粗略地设置光源,依然白色箭头代表光线,黑色箭头代表阴影。(图11)

图11
使用加深减淡工具就能让物体有立体感了。(图12)
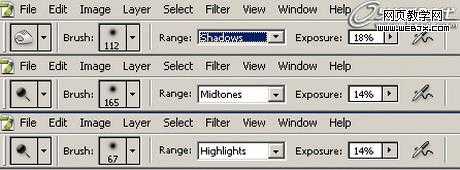
图12
此时的效果就是这样。(图13)

图13
让它的高光到阴影的过渡看起来均匀与圆滑。(图14)

图14
步骤3
在原始素材上选择新的区域,注意边缘要圆滑。(图15)

图15
但这不是我们想要的形状,用滤镜->液化工具就可以轻松得到我们想要的形状。(图16)
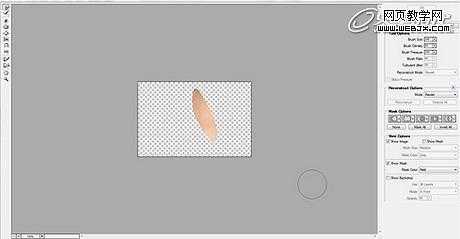
图16
液化滤镜里常用到的几个工具,这里就不多赘述了。(图17)
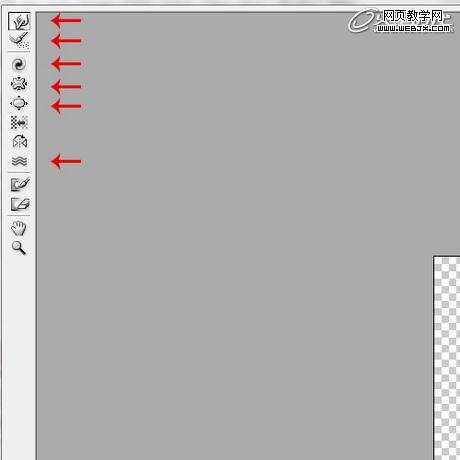
图17
这里是改变笔刷大小、压力、和密度的。(图18)
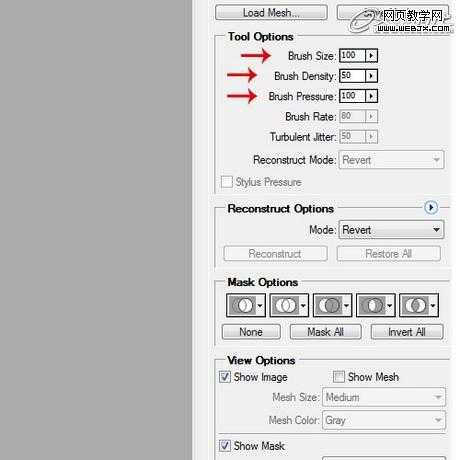
图18
在液化工具里对图形按箭头的方向进行变形。(图19)
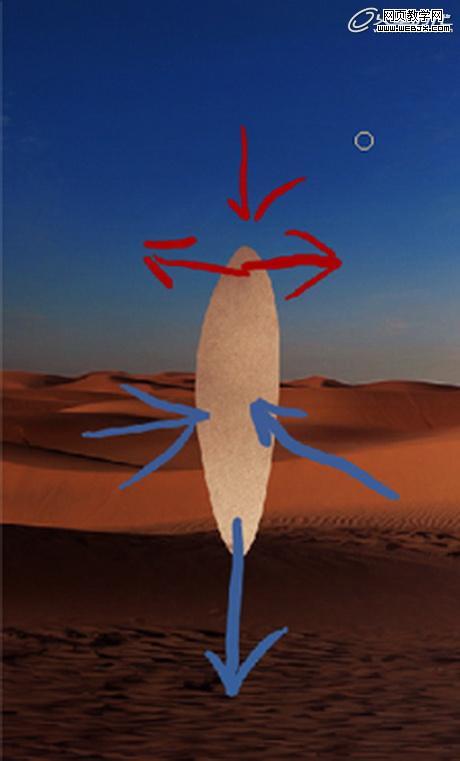
图19
得到类似这样的形状。(图20)
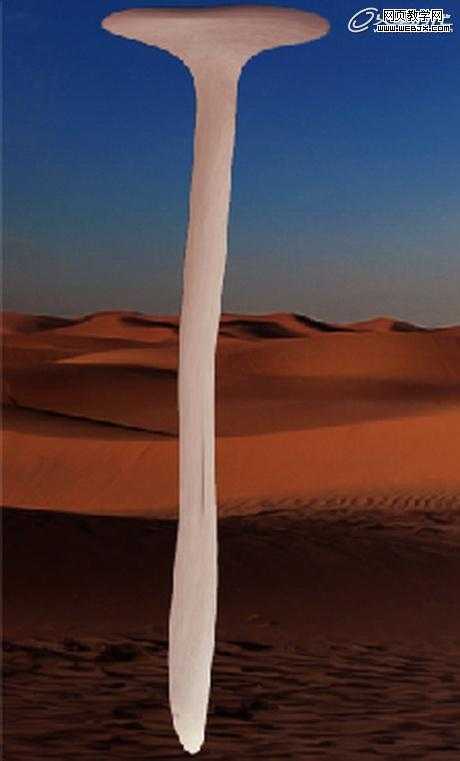
图20
使用橡皮工具擦掉一段。(图21)

图21
用液化工具分开。(图22、23)
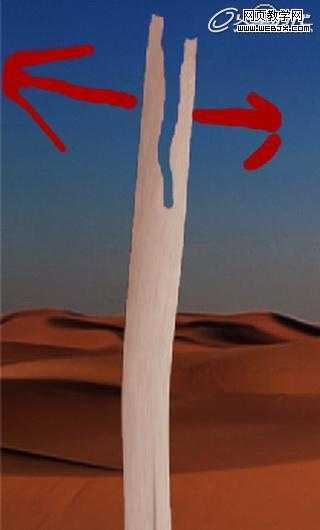
图22
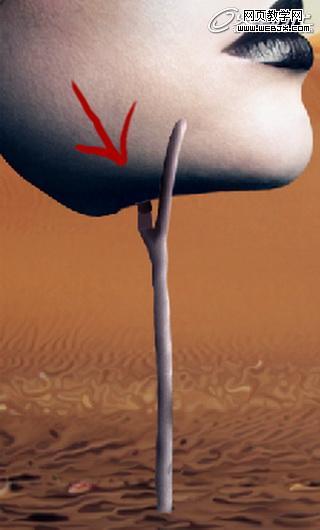
图23
用加深减淡工具按光源方向进行涂抹。(图24)

图24
画一个黑色椭圆作为阴影。(图25)

图25
用减淡工具涂抹,让洞口看起来更真实。(图26、27)
上一页12 下一页 阅读全文