站长资源平面设计
Photoshop将外景美女图片调成淡淡的粉紫色
简介原图最终效果 1、打开原图素材,创建渐变映射调整图层,颜色设置如图1,确定后把图层混合模式改为“滤色”,不透明度改为:20%,效果如图2。<图1> <图2> 2、创建渐变映射调整图层,颜色设置如图3,确定后把图层混合模式改为“变亮”,效果如图4。<图3
原图

最终效果

1、打开原图素材,创建渐变映射调整图层,颜色设置如图1,确定后把图层混合模式改为“滤色”,不透明度改为:20%,效果如图2。
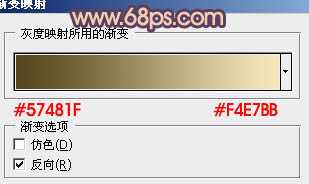
<图1>

<图2>
2、创建渐变映射调整图层,颜色设置如图3,确定后把图层混合模式改为“变亮”,效果如图4。
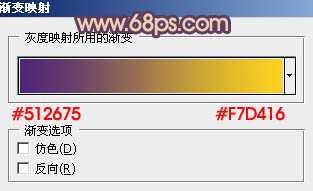
<图3>

<图4>
3、把当前渐变映射调整图层复制一层,不透明度改为:30%,混合模式为“变亮”不变,效果如下图。

<图5>
4、创建可选颜色调整图层,对红、黄、洋红、白、中性色进行调整,参数设置如图6 - 10,确定后把图层不透明度改为:60%,效果如图11。

<图6>
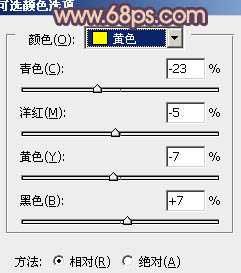
<图7>

<图8>
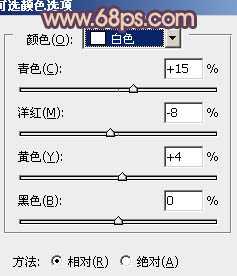
<图9>

<图10>

<图11>
5、创建色彩平衡调整图层,对中间调及高光进行调整,参数设置如图12,13,效果如图14。

<图12>
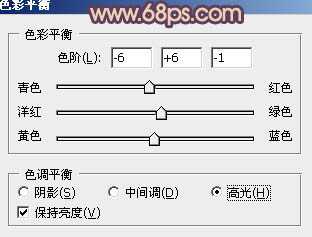
<图13>

<图14>
上一页12 下一页 阅读全文

最终效果

1、打开原图素材,创建渐变映射调整图层,颜色设置如图1,确定后把图层混合模式改为“滤色”,不透明度改为:20%,效果如图2。
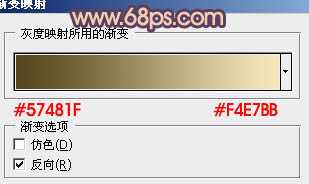
<图1>

<图2>
2、创建渐变映射调整图层,颜色设置如图3,确定后把图层混合模式改为“变亮”,效果如图4。
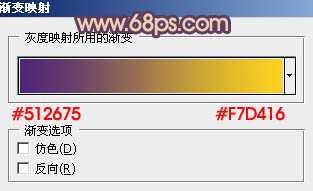
<图3>

<图4>
3、把当前渐变映射调整图层复制一层,不透明度改为:30%,混合模式为“变亮”不变,效果如下图。

<图5>
4、创建可选颜色调整图层,对红、黄、洋红、白、中性色进行调整,参数设置如图6 - 10,确定后把图层不透明度改为:60%,效果如图11。

<图6>
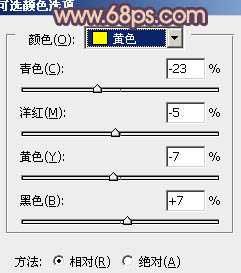
<图7>

<图8>
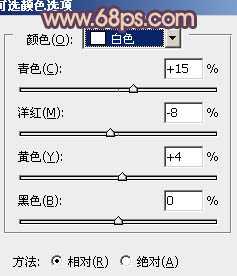
<图9>

<图10>

<图11>
5、创建色彩平衡调整图层,对中间调及高光进行调整,参数设置如图12,13,效果如图14。

<图12>
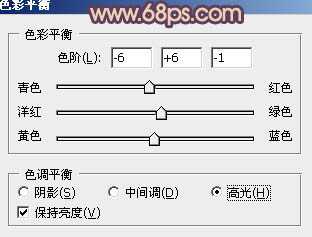
<图13>

<图14>
上一页12 下一页 阅读全文