站长资源平面设计
Photoshop制作开阔的暗褐色外景婚片
简介原图最终效果 1、打开原图素材,创建色阶调整图层,选择自动按钮,简单调整一下明暗对比。 2、新建一个图层,按Ctrl + Alt + Shift + E 盖印图层。执行:图像 > 应用图像,参数设置如下图。目的是加深暗部,拉开天空明暗层次。然后选择由黑道透明渐变,从图层蒙版的下部往中间拉,去除除天空
原图

最终效果
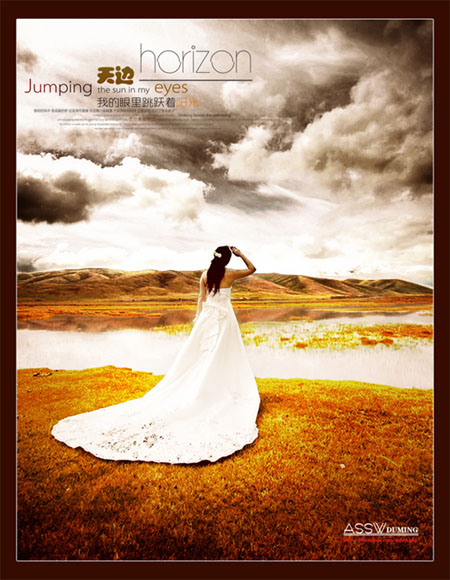
1、打开原图素材,创建色阶调整图层,选择自动按钮,简单调整一下明暗对比。

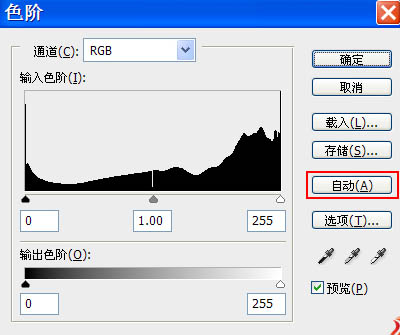
2、新建一个图层,按Ctrl + Alt + Shift + E 盖印图层。执行:图像 > 应用图像,参数设置如下图。目的是加深暗部,拉开天空明暗层次。然后选择由黑道透明渐变,从图层蒙版的下部往中间拉,去除除天空之外不需要的部分。
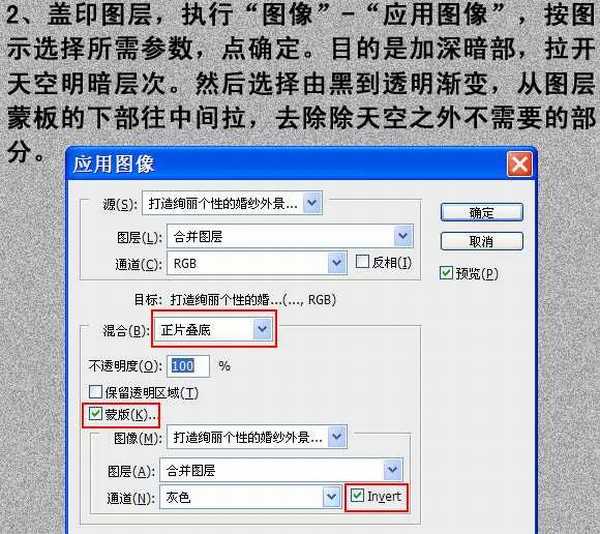
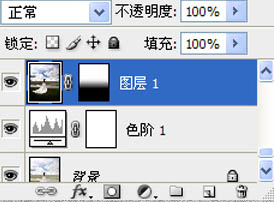

3、创建可选颜色调整图层,对绿色和黄色进行调整,参数设置如下图。
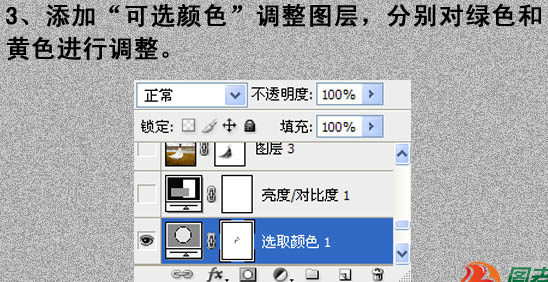
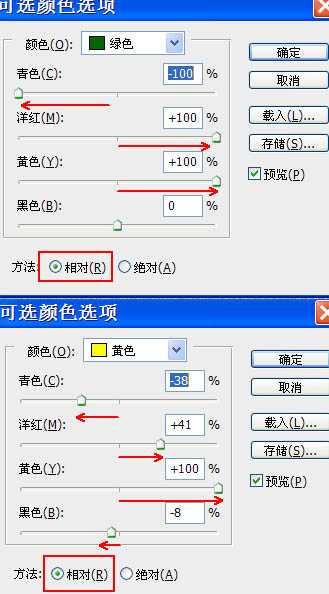

4、创建亮度/对比度调整图层,将画面稍微调亮一点,参数设置如下图。
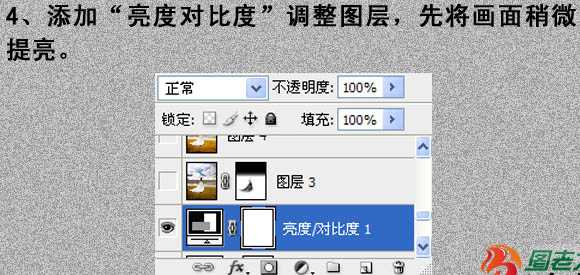
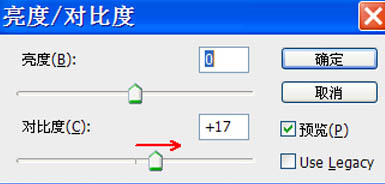
5、新建一个图层,盖印图层。图层混合模式改为“颜色减淡”,不透明度改为:48%,将画面进一步调亮。同时添加图层蒙版,对天空和人物不需要提亮的部分予以遮盖。
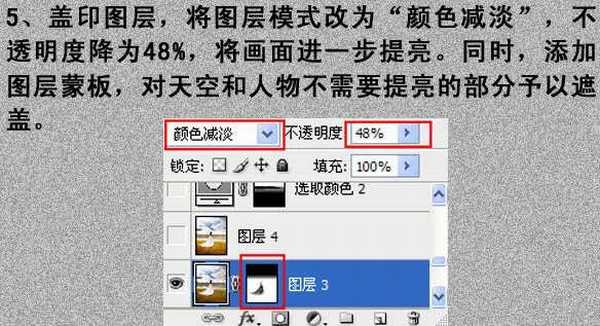

6、创建可选颜色调整图层,对青、蓝、白、中性色进行调整,参数设置如下图。确定后用黑色画笔把除天空之外不需要的部分擦出来。

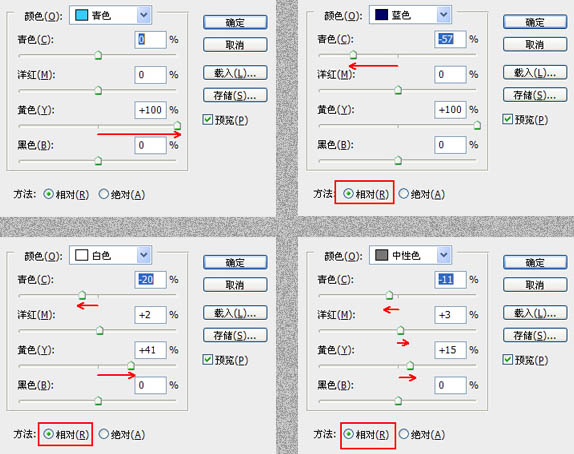
7、创建色相/饱和度调整图层,适当降低蓝色饱和度,参数及效果如下图。

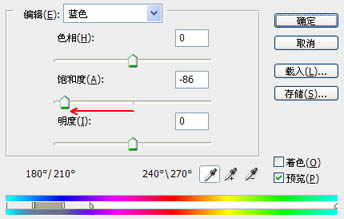

上一页12 下一页 阅读全文

最终效果
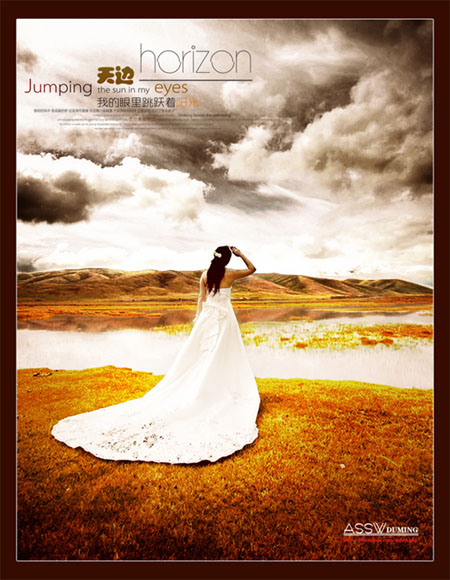
1、打开原图素材,创建色阶调整图层,选择自动按钮,简单调整一下明暗对比。

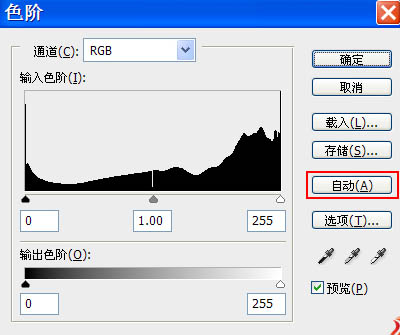
2、新建一个图层,按Ctrl + Alt + Shift + E 盖印图层。执行:图像 > 应用图像,参数设置如下图。目的是加深暗部,拉开天空明暗层次。然后选择由黑道透明渐变,从图层蒙版的下部往中间拉,去除除天空之外不需要的部分。
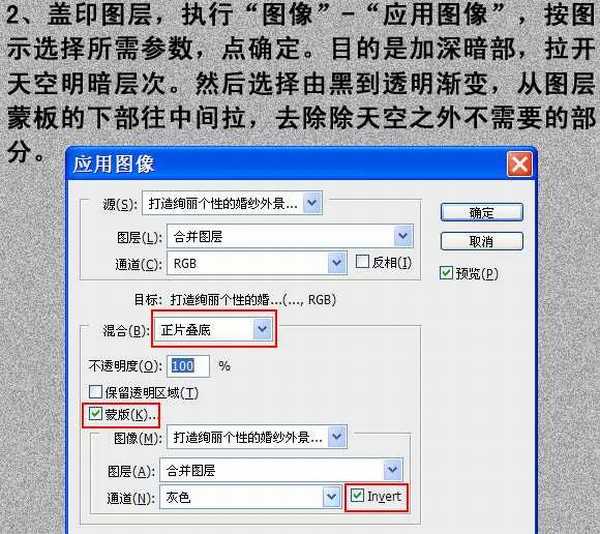
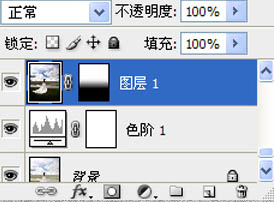

3、创建可选颜色调整图层,对绿色和黄色进行调整,参数设置如下图。
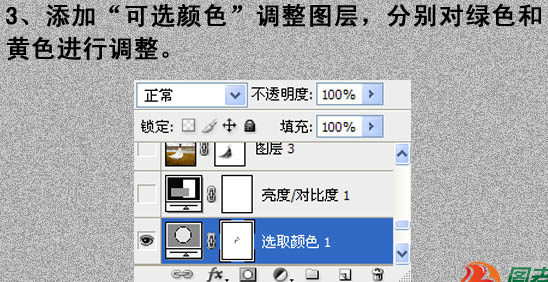
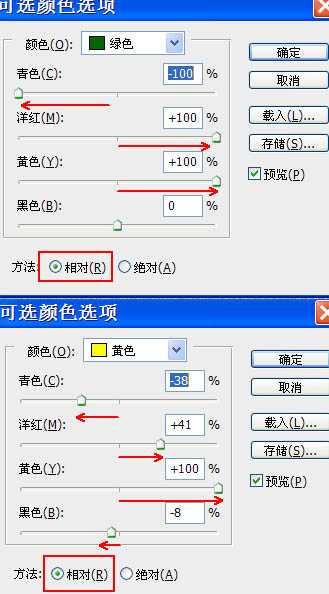

4、创建亮度/对比度调整图层,将画面稍微调亮一点,参数设置如下图。
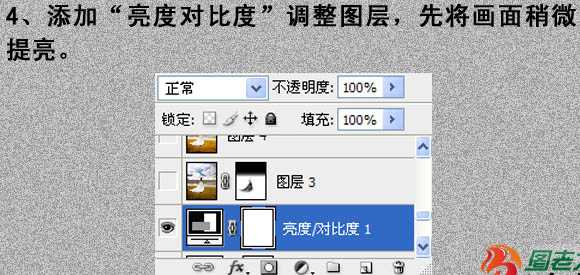
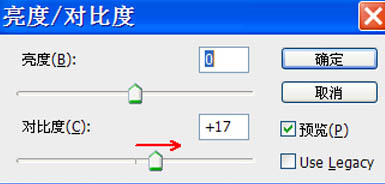
5、新建一个图层,盖印图层。图层混合模式改为“颜色减淡”,不透明度改为:48%,将画面进一步调亮。同时添加图层蒙版,对天空和人物不需要提亮的部分予以遮盖。
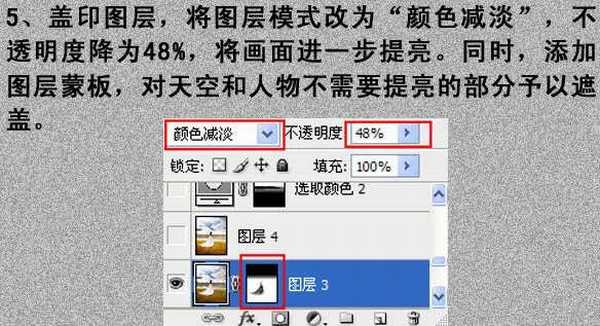

6、创建可选颜色调整图层,对青、蓝、白、中性色进行调整,参数设置如下图。确定后用黑色画笔把除天空之外不需要的部分擦出来。

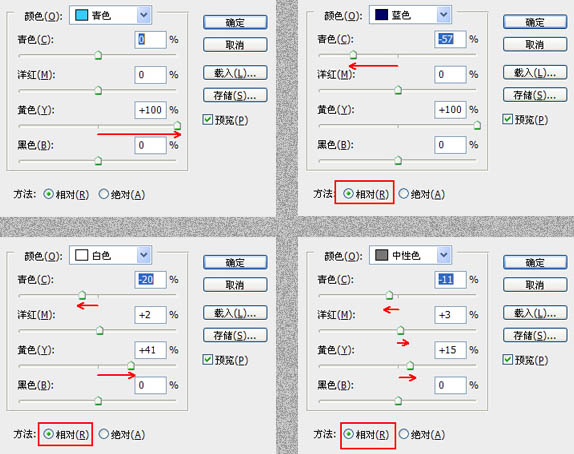
7、创建色相/饱和度调整图层,适当降低蓝色饱和度,参数及效果如下图。

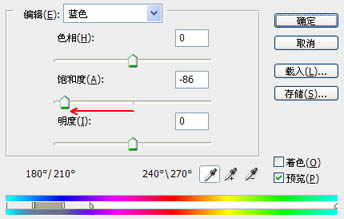

上一页12 下一页 阅读全文