站长资源平面设计
Photoshop调出室内人物图片柔和甜美的黄绿色
简介原图最终效果 1、打开原图素材,创建渐变映射调整图层,颜色设置如图1,2,确定后把图层混合模式改为“柔光”,不透明度改为:50%,效果如图3。<图1> <图2> <图3> 2、新建一个图层,填充颜色:#72149D,图层混合模式改为“滤色”,不透明度
原图

最终效果

1、打开原图素材,创建渐变映射调整图层,颜色设置如图1,2,确定后把图层混合模式改为“柔光”,不透明度改为:50%,效果如图3。
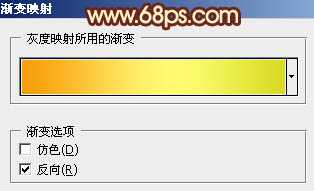
<图1>
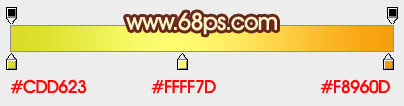
<图2>

<图3>
2、新建一个图层,填充颜色:#72149D,图层混合模式改为“滤色”,不透明度改为:30%,效果如下图。

<图4>
3、创建色彩平衡调整图层,对阴影,中间值,高光进行调整,参数设置如图5 - 7,效果如图8。
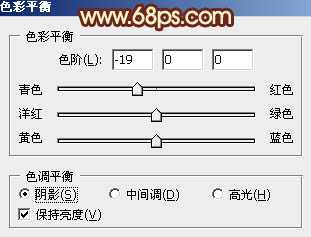
<图5>
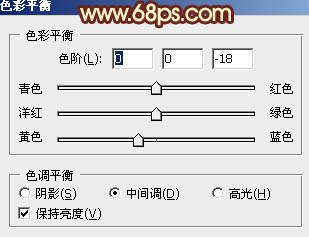
<图6>
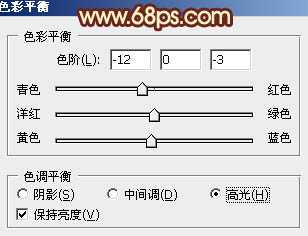
<图7>
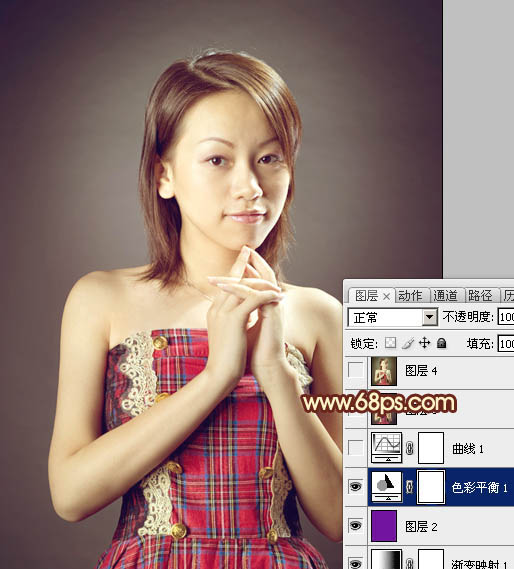
<图8>
4、创建曲线调整图层,对绿,蓝进行调整,参数设置如图9,10,确定后把图层不透明度高改为:50%,效果如图11。
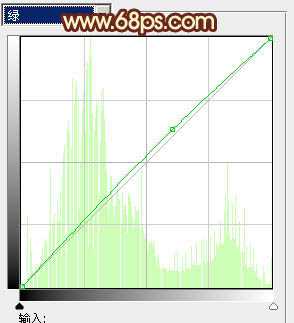
<图9>
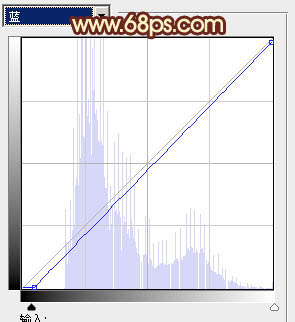
<图10>

<图11>
5、新建一个图层,按Ctrl + Alt + Shift + E 盖印图层。选择菜单:图像 > 模式 > Lab颜色,确定后执行:图像 > 应用图像,参数设置如图12,效果如图13。
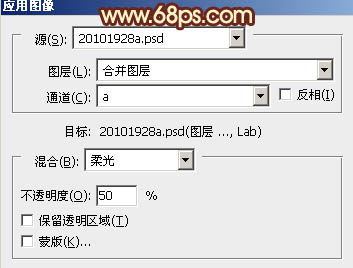
<图12>

<图13>
上一页12 下一页 阅读全文

最终效果

1、打开原图素材,创建渐变映射调整图层,颜色设置如图1,2,确定后把图层混合模式改为“柔光”,不透明度改为:50%,效果如图3。
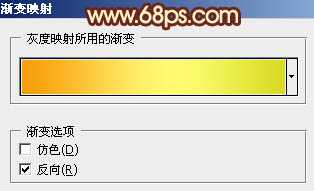
<图1>
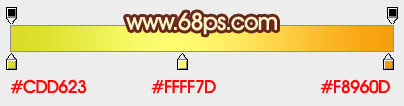
<图2>

<图3>
2、新建一个图层,填充颜色:#72149D,图层混合模式改为“滤色”,不透明度改为:30%,效果如下图。

<图4>
3、创建色彩平衡调整图层,对阴影,中间值,高光进行调整,参数设置如图5 - 7,效果如图8。
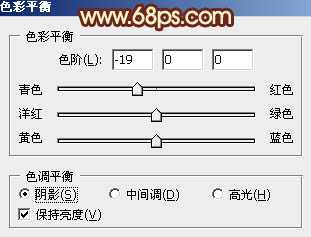
<图5>
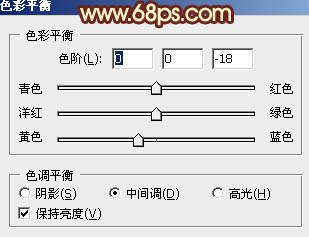
<图6>
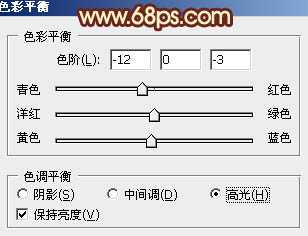
<图7>
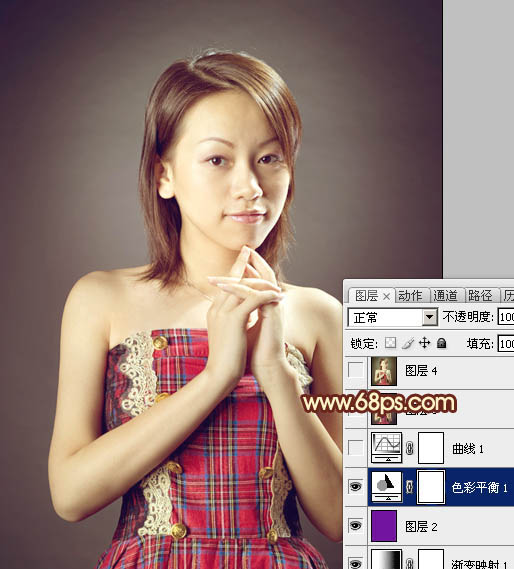
<图8>
4、创建曲线调整图层,对绿,蓝进行调整,参数设置如图9,10,确定后把图层不透明度高改为:50%,效果如图11。
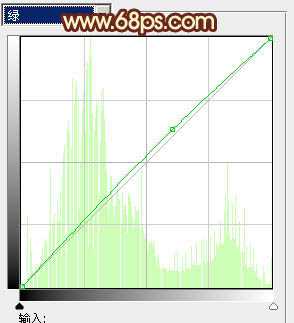
<图9>
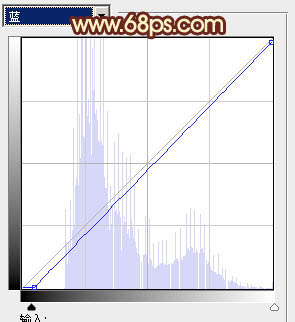
<图10>

<图11>
5、新建一个图层,按Ctrl + Alt + Shift + E 盖印图层。选择菜单:图像 > 模式 > Lab颜色,确定后执行:图像 > 应用图像,参数设置如图12,效果如图13。
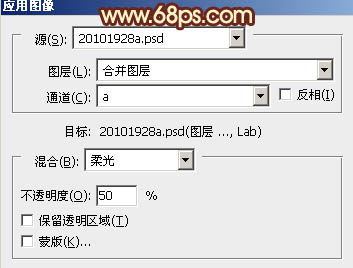
<图12>

<图13>
上一页12 下一页 阅读全文