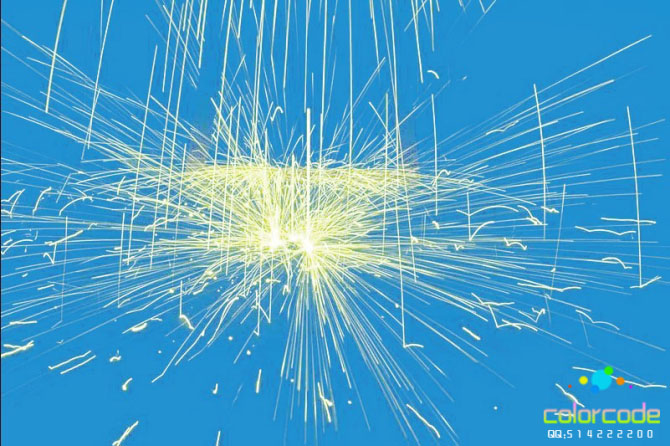站长资源平面设计
photoshop利用通道选区快速从黑背景图片中提取火焰
简介原图最终效果 1、打开一张烟花素材,进入通道面板。2、按住键盘上的Ctrl键不放,用鼠标点击红色通道,载入红色选区。 3、回到图层面板,选择背景图层,按住键盘上的Ctrl+J 键通过拷贝得到“图层1”。 4、再回到通道面板,按住键盘上的Ctrl键不放,用鼠标点击绿色通道载入绿
原图
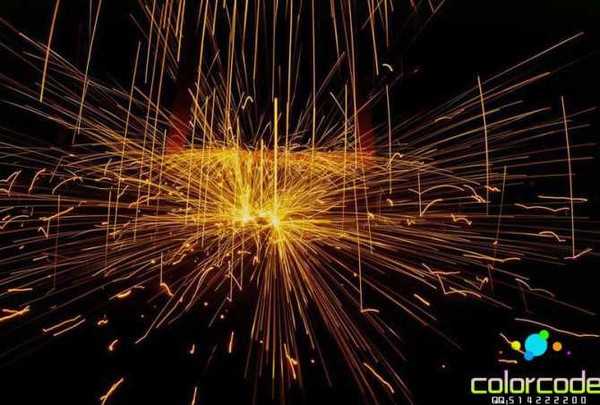
最终效果
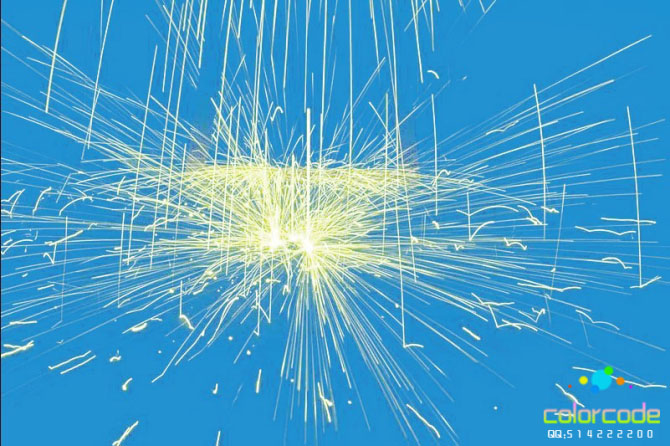
1、打开一张烟花素材,进入通道面板。
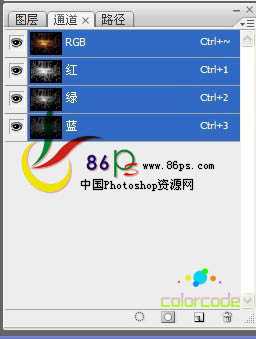
2、按住键盘上的Ctrl键不放,用鼠标点击红色通道,载入红色选区。

3、回到图层面板,选择背景图层,按住键盘上的Ctrl+J 键通过拷贝得到“图层1”。
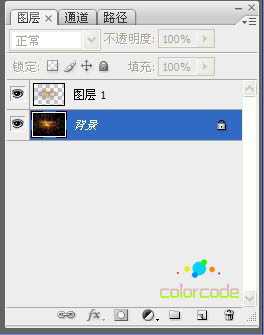
4、再回到通道面板,按住键盘上的Ctrl键不放,用鼠标点击绿色通道载入绿色选区。

5、回到图层面板,选择背景图层,按住键盘上的Ctrl+J 键通过拷贝得到“图层2”。
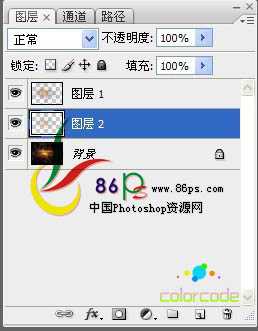
6、再回到通道面板,按住键盘上的Ctrl键不放,用鼠标点击蓝色通道载入蓝色选区。

7、回到图层面板,选择背景图层,按住键盘上的Ctrl+J 键通过拷贝得到“图层3”。

8、将“图层1”,“图层2”,“图层3”合并成一个图层,得到“图层1”。
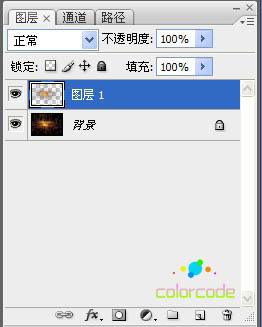
9、选择背景图层 填充一种自己喜欢的颜色。
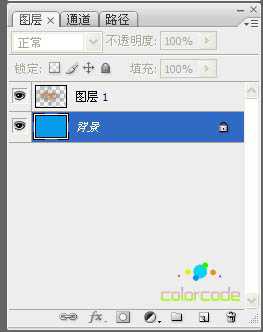
10、选择图层1,然后在菜单栏中选择:图像—调整—色阶。
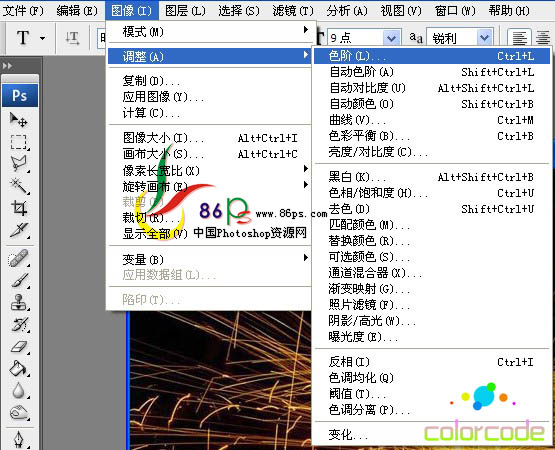
11、调节色阶参数,如下图所示。

最终效果:
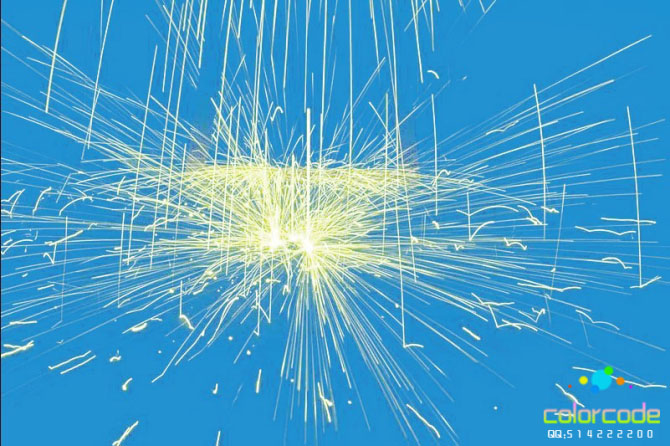
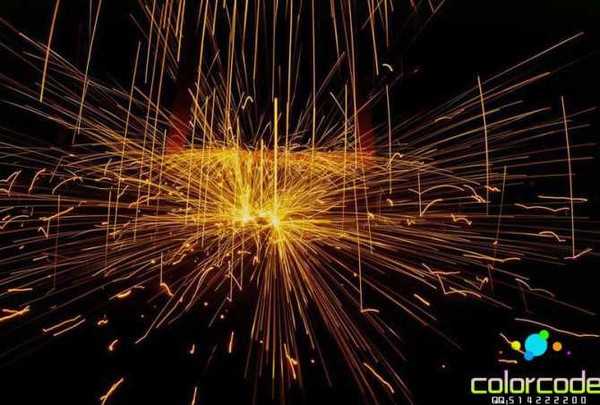
最终效果
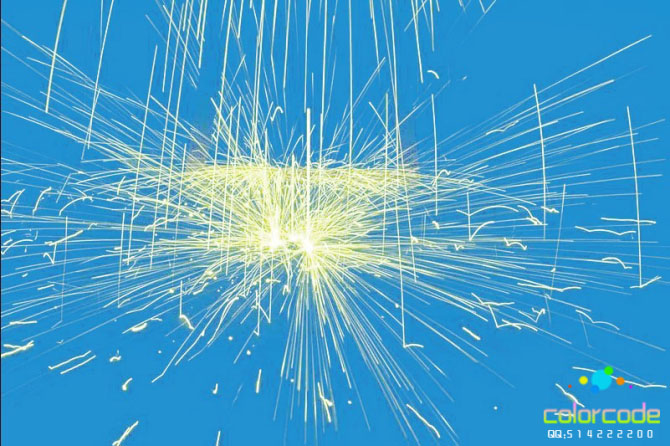
1、打开一张烟花素材,进入通道面板。
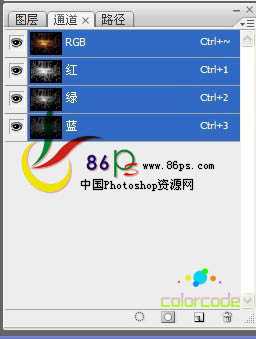
2、按住键盘上的Ctrl键不放,用鼠标点击红色通道,载入红色选区。

3、回到图层面板,选择背景图层,按住键盘上的Ctrl+J 键通过拷贝得到“图层1”。
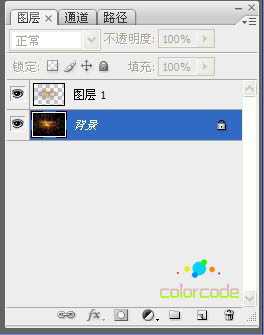
4、再回到通道面板,按住键盘上的Ctrl键不放,用鼠标点击绿色通道载入绿色选区。

5、回到图层面板,选择背景图层,按住键盘上的Ctrl+J 键通过拷贝得到“图层2”。
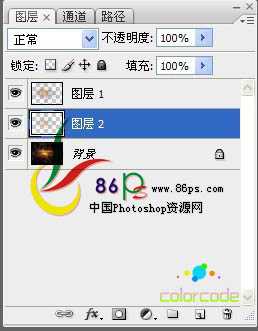
6、再回到通道面板,按住键盘上的Ctrl键不放,用鼠标点击蓝色通道载入蓝色选区。

7、回到图层面板,选择背景图层,按住键盘上的Ctrl+J 键通过拷贝得到“图层3”。

8、将“图层1”,“图层2”,“图层3”合并成一个图层,得到“图层1”。
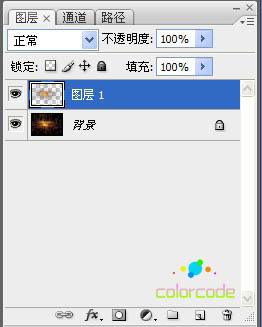
9、选择背景图层 填充一种自己喜欢的颜色。
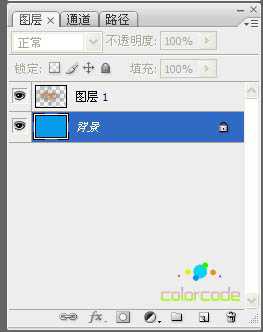
10、选择图层1,然后在菜单栏中选择:图像—调整—色阶。
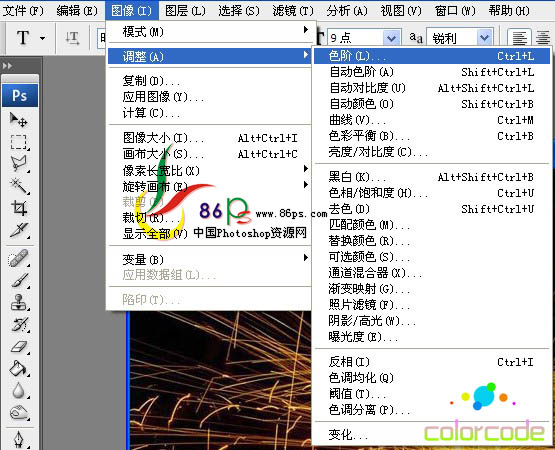
11、调节色阶参数,如下图所示。

最终效果: