站长资源平面设计
Photoshop调出外景美女图片鲜艳的橙红色
简介原图最终效果 1、打开原图素材,按Ctrl + Alt + ~ 调出高光选区,新建一个图层填充颜色:#BAFA13,图层混合模式改为“强光”。确定后加上图层蒙版,只保留人物脸部及肤色部分,其它部分用黑色画笔擦掉,效果如下图。<图1> 2、新建色彩平衡调整图层,对中间调及高光进
原图

最终效果

1、打开原图素材,按Ctrl + Alt + ~ 调出高光选区,新建一个图层填充颜色:#BAFA13,图层混合模式改为“强光”。确定后加上图层蒙版,只保留人物脸部及肤色部分,其它部分用黑色画笔擦掉,效果如下图。

<图1>
2、新建色彩平衡调整图层,对中间调及高光进行调整,参数设置如图2,3,确定后把图层不透明度改为:60%,效果如图4。

<图2>
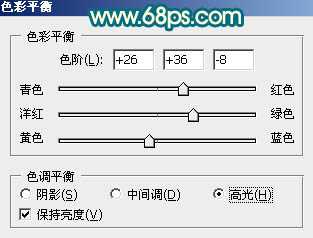
<图3>

<图4>
3、新建可选颜色调整图层,对青色进行调整,参数设置如图5,效果如图6。
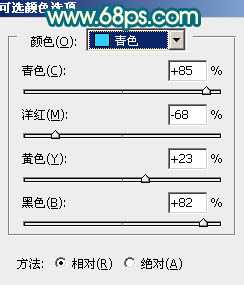
<图5>

<图6>
4、按Ctrl + J 把当前可选颜色调整图层复制一层,图层不透明度改为:30%。

<图7>
5、创建曲线调整图层,对红,绿,蓝进行调整,参数设置如图8 - 10,效果如图11。

<图8>
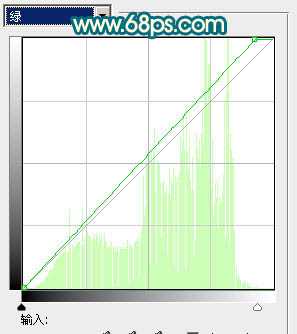
<图9>

<图10>

<图11>
6、新建可选颜色调整图层,对红,黄进行调整,参数设置如图12,13,效果如图14。

<图12>
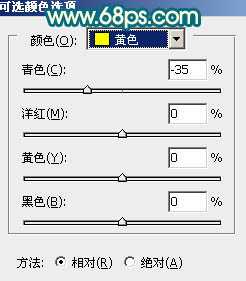
<图13>

<图14>
7、新建可选颜色调整图层,对黄,白进行调整,参数设置如图15,16,效果如图17。
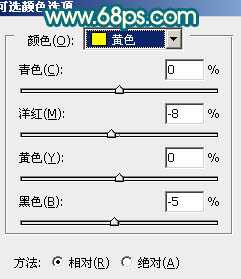
<图15>

<图16>
上一页12 下一页 阅读全文

最终效果

1、打开原图素材,按Ctrl + Alt + ~ 调出高光选区,新建一个图层填充颜色:#BAFA13,图层混合模式改为“强光”。确定后加上图层蒙版,只保留人物脸部及肤色部分,其它部分用黑色画笔擦掉,效果如下图。

<图1>
2、新建色彩平衡调整图层,对中间调及高光进行调整,参数设置如图2,3,确定后把图层不透明度改为:60%,效果如图4。

<图2>
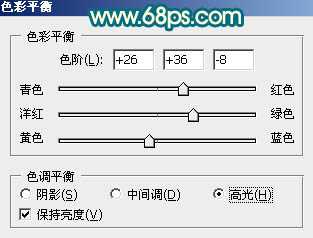
<图3>

<图4>
3、新建可选颜色调整图层,对青色进行调整,参数设置如图5,效果如图6。
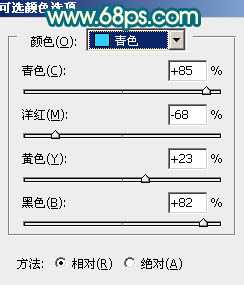
<图5>

<图6>
4、按Ctrl + J 把当前可选颜色调整图层复制一层,图层不透明度改为:30%。

<图7>
5、创建曲线调整图层,对红,绿,蓝进行调整,参数设置如图8 - 10,效果如图11。

<图8>
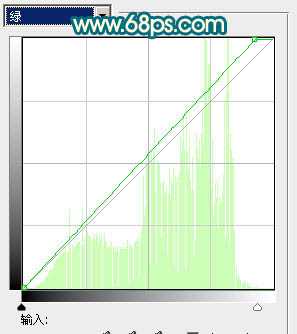
<图9>

<图10>

<图11>
6、新建可选颜色调整图层,对红,黄进行调整,参数设置如图12,13,效果如图14。

<图12>
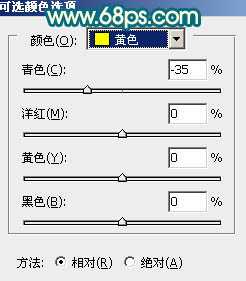
<图13>

<图14>
7、新建可选颜色调整图层,对黄,白进行调整,参数设置如图15,16,效果如图17。
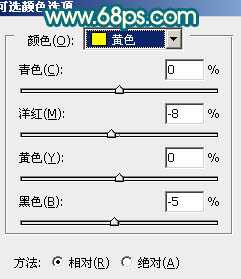
<图15>

<图16>
上一页12 下一页 阅读全文