站长资源平面设计
Photoshop将室内美女图片调成光亮的粉紫色
简介原图最终效果 1、打开原图素材,按Ctrl + J 把背景图层复制一层,图层混合模式改为“滤色”,不透明度改为:20%,效果如下图。<图1> 2、创建可选颜色调整图层,对红,黄,白进行调整,参数设置如图2 - 4,效果如图5。<图2> <图3> <图4> <图5> 3、按C
原图

最终效果

1、打开原图素材,按Ctrl + J 把背景图层复制一层,图层混合模式改为“滤色”,不透明度改为:20%,效果如下图。

<图1>
2、创建可选颜色调整图层,对红,黄,白进行调整,参数设置如图2 - 4,效果如图5。

<图2>
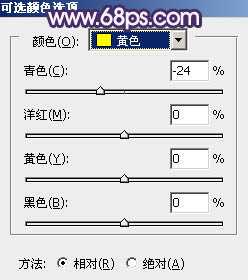
<图3>

<图4>

<图5>
3、按Ctrl + J 把当前可选颜色调整图层复制一层,图层不透明度改为:30%,效果如下图。

<图6>
4、创建色彩平衡调整图层,对中间调及高光进行调整,参数设置如图7,8,效果如图9。
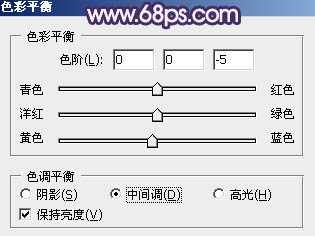
<图7>

<图8>

<图9>
5、按Ctrl + J 把当前色彩平衡调整图层复制一层,图层不透明度改为:20%,效果如下图。

<图10>
6、用钢笔把人物裙子部分抠出来,转为选区后创建色彩平衡调整图层,对阴影及中间调进行调整,参数设置如图12,13,效果如图14。

<图11>

<图12>
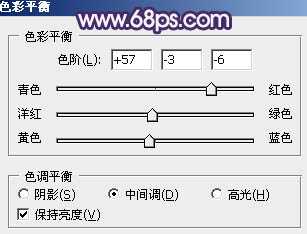
<图13>

<图14>
7、新建一个图层,填充颜色:#160829,图层混合模式改为“滤色”,效果如下图。

<图15>
8、按Ctrl + J 把当前填色图层复制一层,效果如下图。

<图16>
9、创建可选颜色调整图层,对红,白进行调整,参数设置如图17,18,效果如图19。
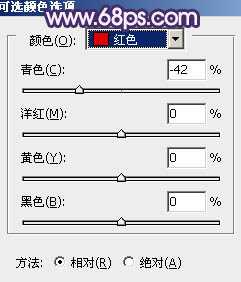
<图17>

<图18>
上一页12 下一页 阅读全文

最终效果

1、打开原图素材,按Ctrl + J 把背景图层复制一层,图层混合模式改为“滤色”,不透明度改为:20%,效果如下图。

<图1>
2、创建可选颜色调整图层,对红,黄,白进行调整,参数设置如图2 - 4,效果如图5。

<图2>
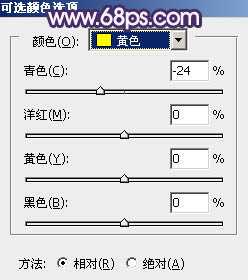
<图3>

<图4>

<图5>
3、按Ctrl + J 把当前可选颜色调整图层复制一层,图层不透明度改为:30%,效果如下图。

<图6>
4、创建色彩平衡调整图层,对中间调及高光进行调整,参数设置如图7,8,效果如图9。
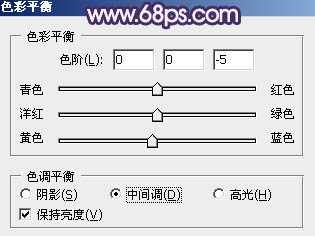
<图7>

<图8>

<图9>
5、按Ctrl + J 把当前色彩平衡调整图层复制一层,图层不透明度改为:20%,效果如下图。

<图10>
6、用钢笔把人物裙子部分抠出来,转为选区后创建色彩平衡调整图层,对阴影及中间调进行调整,参数设置如图12,13,效果如图14。

<图11>

<图12>
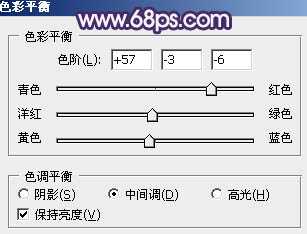
<图13>

<图14>
7、新建一个图层,填充颜色:#160829,图层混合模式改为“滤色”,效果如下图。

<图15>
8、按Ctrl + J 把当前填色图层复制一层,效果如下图。

<图16>
9、创建可选颜色调整图层,对红,白进行调整,参数设置如图17,18,效果如图19。
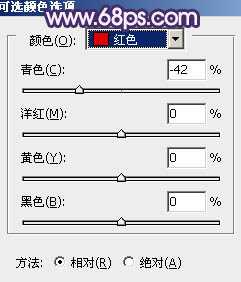
<图17>

<图18>
上一页12 下一页 阅读全文