站长资源平面设计
Photoshop将人物图片调成粉嫩的橙绿色
简介原图最终效果 1、打开原图素材,创建可选颜色调整图层,对红,绿,白,中性色进行调整,参数设置如图1 - 4,效果如图5。<图1> <图2> <图3> <图4> <图5> 2、创建色彩平衡调整图层,对中间调及高光进行调整,参数设置如图6,7,效果如图8。<图6> <图7> <图8> 3、创建可选颜
原图

最终效果

1、打开原图素材,创建可选颜色调整图层,对红,绿,白,中性色进行调整,参数设置如图1 - 4,效果如图5。
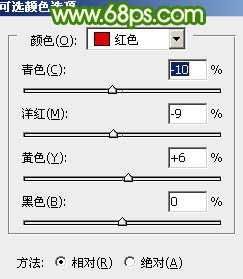
<图1>

<图2>
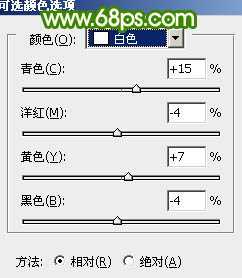
<图3>

<图4>

<图5>
2、创建色彩平衡调整图层,对中间调及高光进行调整,参数设置如图6,7,效果如图8。

<图6>
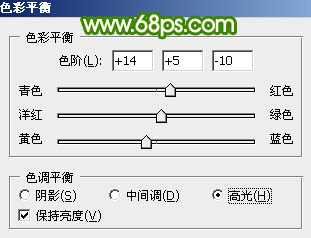
<图7>

<图8>
3、创建可选颜色调整图层,对洋红进行调整,参数设置如图9,这一步简单调整人物嘴唇部分的颜色,效果如图10。
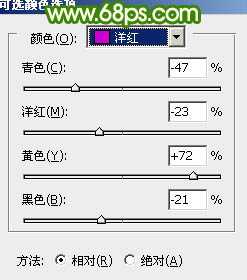
<图9>

<图10>
4、创建色相/饱和度调整图层,选择绿色,再用吸管吸取背景部分的绿色并调整数值,参数设置如图11,确定后只保留背景部分,其它部分用黑色画笔擦出来。这一步主要是调整背景部分的颜色,效果如图12。
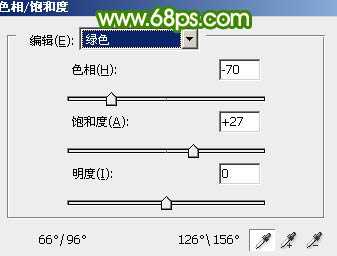
<图11>

<图12>
5、新建一个图层,按Ctrl + Alt + Shift + E 盖印图层。执行:滤镜 > 艺术效果 > 绘画涂抹,参数设置如图13,确定后加上图层蒙版,只保留背景部分,其它部分用黑色画笔擦出来,效果如图14。
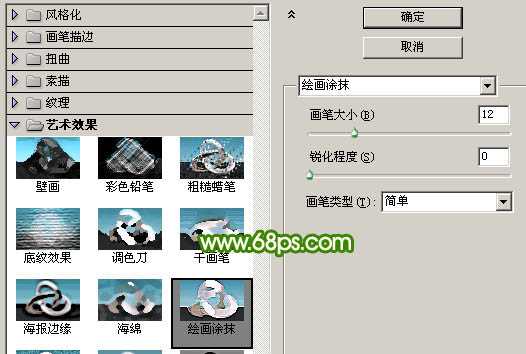
<图13>

<图14>
6、把当前图层复制一层,执行:滤镜 > 模糊 > 高斯模糊,数值为5,确定后把图层混合模式改为“柔光”,效果如下图。

<图15>
7、新建一个图层,用钢笔工具勾出纱布部分的选区填充颜色:#2A7ABF,图层混合模式改为“色相”,效果如下图。确定后不要取消选区。

<图16>
上一页12 下一页 阅读全文

最终效果

1、打开原图素材,创建可选颜色调整图层,对红,绿,白,中性色进行调整,参数设置如图1 - 4,效果如图5。
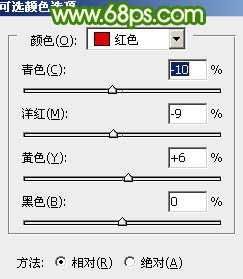
<图1>

<图2>
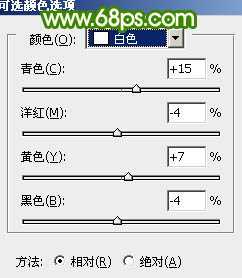
<图3>

<图4>

<图5>
2、创建色彩平衡调整图层,对中间调及高光进行调整,参数设置如图6,7,效果如图8。

<图6>
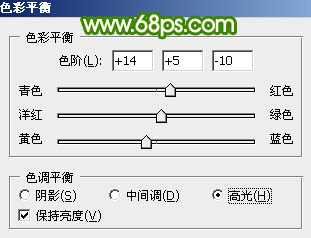
<图7>

<图8>
3、创建可选颜色调整图层,对洋红进行调整,参数设置如图9,这一步简单调整人物嘴唇部分的颜色,效果如图10。
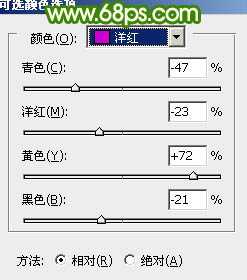
<图9>

<图10>
4、创建色相/饱和度调整图层,选择绿色,再用吸管吸取背景部分的绿色并调整数值,参数设置如图11,确定后只保留背景部分,其它部分用黑色画笔擦出来。这一步主要是调整背景部分的颜色,效果如图12。
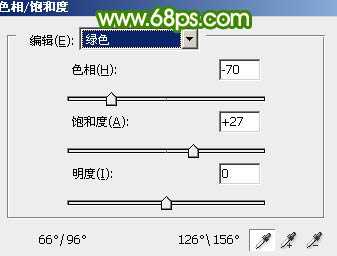
<图11>

<图12>
5、新建一个图层,按Ctrl + Alt + Shift + E 盖印图层。执行:滤镜 > 艺术效果 > 绘画涂抹,参数设置如图13,确定后加上图层蒙版,只保留背景部分,其它部分用黑色画笔擦出来,效果如图14。
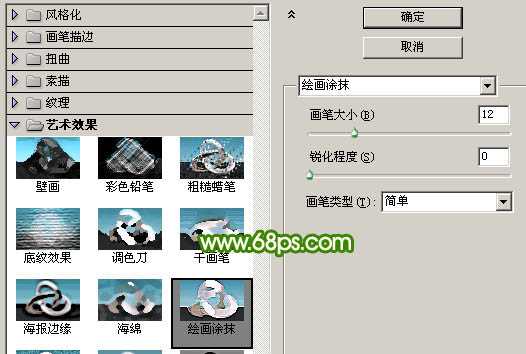
<图13>

<图14>
6、把当前图层复制一层,执行:滤镜 > 模糊 > 高斯模糊,数值为5,确定后把图层混合模式改为“柔光”,效果如下图。

<图15>
7、新建一个图层,用钢笔工具勾出纱布部分的选区填充颜色:#2A7ABF,图层混合模式改为“色相”,效果如下图。确定后不要取消选区。

<图16>
上一页12 下一页 阅读全文