站长资源平面设计
Photoshop调出室内人物照片经典的日系淡黄色
简介原图最终效果 1、融入基色:打开原图素材,新建一个图层填充颜色:#061232,图层混合模式改为“排除”,整体环境基本变为黄色,暗部呈现蓝色(个人心得,颜色排除在所谓的日系色的环境营造中效果感觉不错)。2、提纯:创建可选颜色调整图层,调整黄,红颜色,参数设置如下图。调整主要是
原图

最终效果

1、融入基色:打开原图素材,新建一个图层填充颜色:#061232,图层混合模式改为“排除”,整体环境基本变为黄色,暗部呈现蓝色(个人心得,颜色排除在所谓的日系色的环境营造中效果感觉不错)。

2、提纯:创建可选颜色调整图层,调整黄,红颜色,参数设置如下图。调整主要是针对人物肤色;蓝色和黑色部分调整主要是针对眼部,参数设置如下图;中性色的调整是针对整张图的平衡。

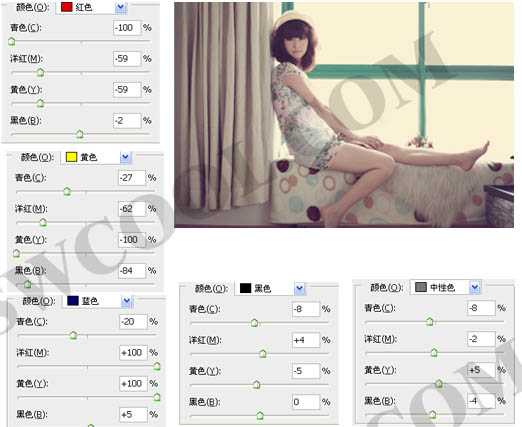
3、肤色及窗架的调色:创建色相/饱和度调整图层,参数设置如下图。红色及黄色主要是让肤色更透亮点,青色就是和谐窗架色。

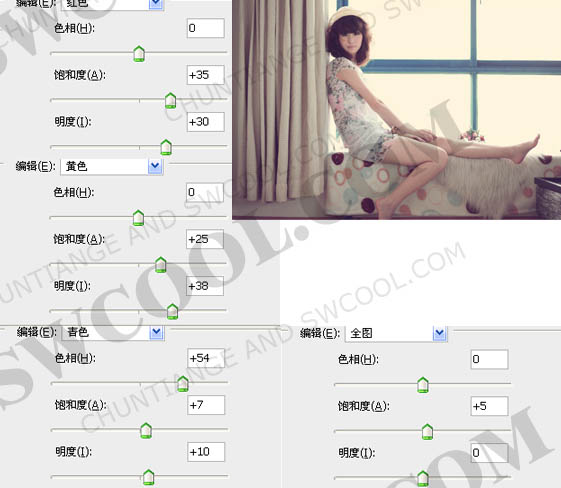
4、微调:创建可选颜色调整图层,参数设置如下图。红色和黄色主要是针对肤色,使之更亮。顺便让环境色调稍亮一点;黑色则是眼部颜色。

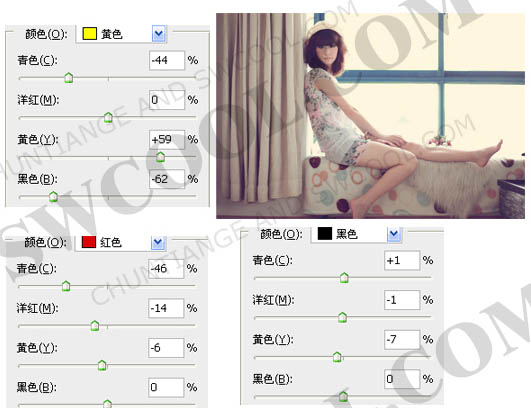
上一页12 下一页 阅读全文

最终效果

1、融入基色:打开原图素材,新建一个图层填充颜色:#061232,图层混合模式改为“排除”,整体环境基本变为黄色,暗部呈现蓝色(个人心得,颜色排除在所谓的日系色的环境营造中效果感觉不错)。

2、提纯:创建可选颜色调整图层,调整黄,红颜色,参数设置如下图。调整主要是针对人物肤色;蓝色和黑色部分调整主要是针对眼部,参数设置如下图;中性色的调整是针对整张图的平衡。

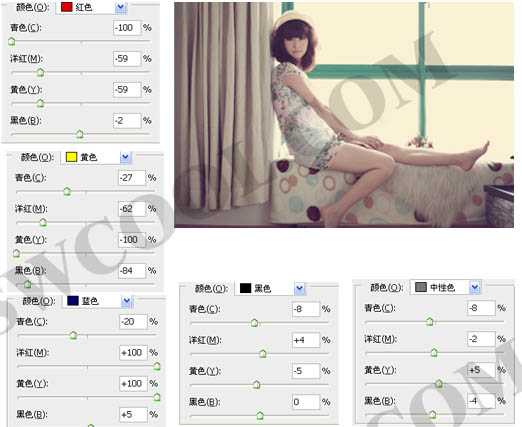
3、肤色及窗架的调色:创建色相/饱和度调整图层,参数设置如下图。红色及黄色主要是让肤色更透亮点,青色就是和谐窗架色。

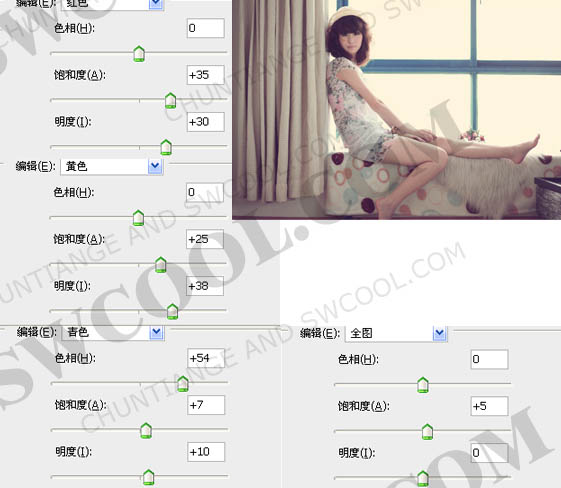
4、微调:创建可选颜色调整图层,参数设置如下图。红色和黄色主要是针对肤色,使之更亮。顺便让环境色调稍亮一点;黑色则是眼部颜色。

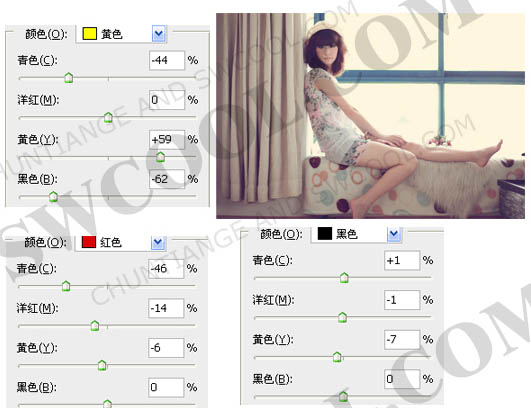
上一页12 下一页 阅读全文