站长资源平面设计
Photoshop打造冷暖对比的蓝黄色森林照片
简介原图最终效果 1、打开原图素材,创建通道混合器调整图层,对蓝色进行调整,参数设置如图1,效果如图2。这一步是快速把图片中的一些杂色消除。<图1> <图2> 2、创建可选颜色调整图层,对红,黄,绿,青,蓝,洋红进行调整,参数设置如图3 - 8,效果如图9。这一步操作时把暖色及冷色的对比加大。<图3>
原图

最终效果

1、打开原图素材,创建通道混合器调整图层,对蓝色进行调整,参数设置如图1,效果如图2。这一步是快速把图片中的一些杂色消除。
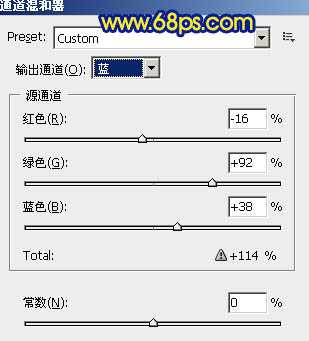
<图1>

<图2>
2、创建可选颜色调整图层,对红,黄,绿,青,蓝,洋红进行调整,参数设置如图3 - 8,效果如图9。这一步操作时把暖色及冷色的对比加大。
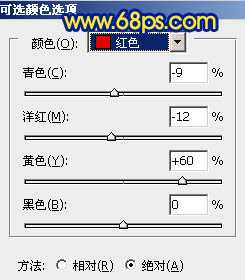
<图3>
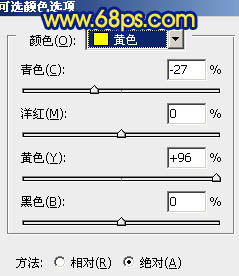
<图4>
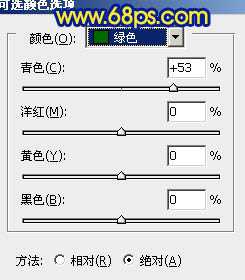
<图5>
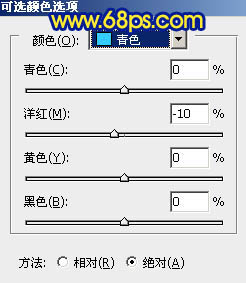
<图6>
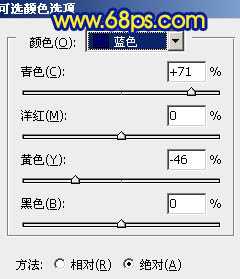
<图7>
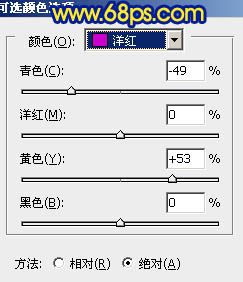
<图8>

<图9>
3、创建曲线调整图层,对红,蓝进行调整,参数设置如图10,11,效果如图12。这一步操作继续加大冷暖对比。
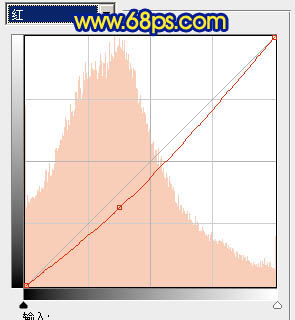
<图10>
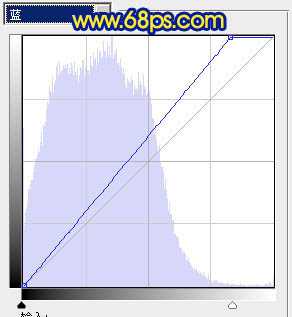
<图11>

<图12>
4、创建可选颜色调整图层,对红,黄,青,蓝进行调整,参数设置如图13 -16,效果如图17。这一步操作时把青色转成淡蓝色。
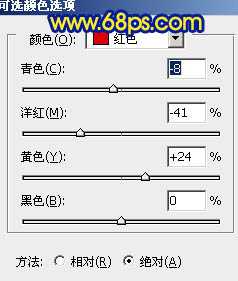
<图13>
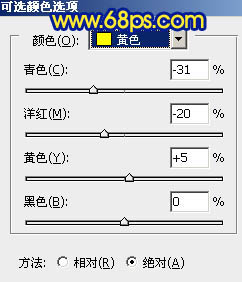
<图14>
上一页12 下一页 阅读全文

最终效果

1、打开原图素材,创建通道混合器调整图层,对蓝色进行调整,参数设置如图1,效果如图2。这一步是快速把图片中的一些杂色消除。
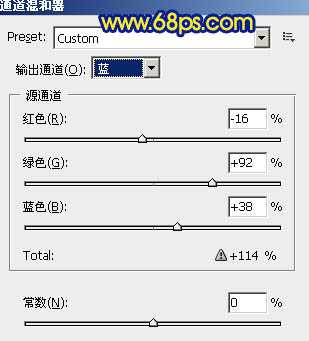
<图1>

<图2>
2、创建可选颜色调整图层,对红,黄,绿,青,蓝,洋红进行调整,参数设置如图3 - 8,效果如图9。这一步操作时把暖色及冷色的对比加大。
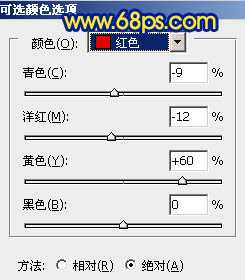
<图3>
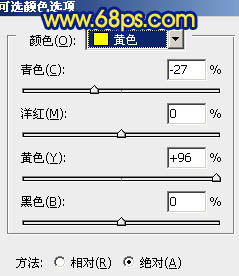
<图4>
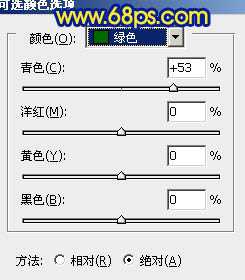
<图5>
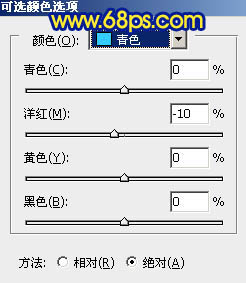
<图6>
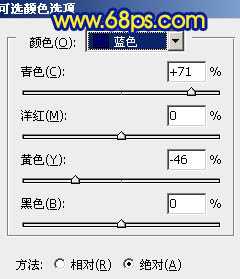
<图7>
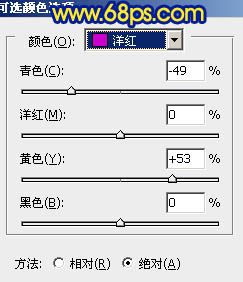
<图8>

<图9>
3、创建曲线调整图层,对红,蓝进行调整,参数设置如图10,11,效果如图12。这一步操作继续加大冷暖对比。
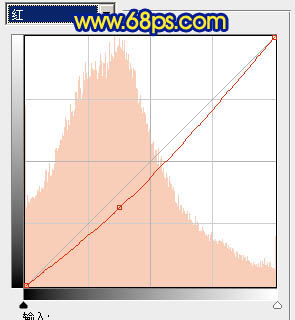
<图10>
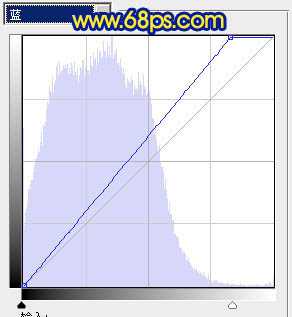
<图11>

<图12>
4、创建可选颜色调整图层,对红,黄,青,蓝进行调整,参数设置如图13 -16,效果如图17。这一步操作时把青色转成淡蓝色。
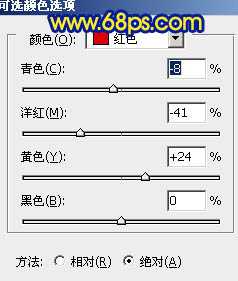
<图13>
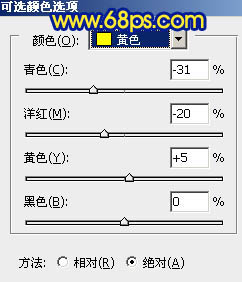
<图14>
上一页12 下一页 阅读全文