站长资源平面设计
Photoshop CS5 调整绚丽多变的图像效果
简介在处理图像时,即使是同一张图像,由于其色彩变化的不同,也会给人不同得心理感受,这点相信大家都深有体会,这正是色彩表现出的独特魅力。在这一节的内容中,作者就使用一种简单、有效的方法,将普通的图像调整为更具艺术气息的效果,读者可根据此方法,举一反三,调整出绚丽多变的图像效果。 制作步骤: (1)执行&
在处理图像时,即使是同一张图像,由于其色彩变化的不同,也会给人不同得心理感受,这点相信大家都深有体会,这正是色彩表现出的独特魅力。在这一节的内容中,作者就使用一种简单、有效的方法,将普通的图像调整为更具艺术气息的效果,读者可根据此方法,举一反三,调整出绚丽多变的图像效果。
 制作步骤:
制作步骤:
(1)执行“文件”→“打开”命令,将素材“练歌房宣传页.psd”文件打开。

(2)在“调整”调板中选择 “可选颜色”命令,展开“可选颜色”调整调板,在其中对“红色”选项进行设置,增强画面中的黄色。
“可选颜色”命令,展开“可选颜色”调整调板,在其中对“红色”选项进行设置,增强画面中的黄色。
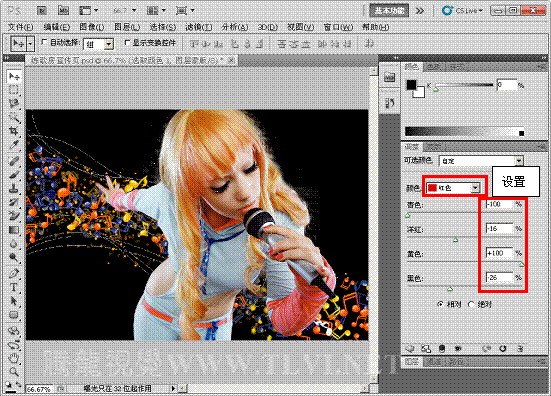
(3)接着再选择“黄色”选项,对其进行设置,调整画面中颜色分布。

(4)再选择“黑色”选项,并设置“黑色”参数值为22,降低画面中的黑色。
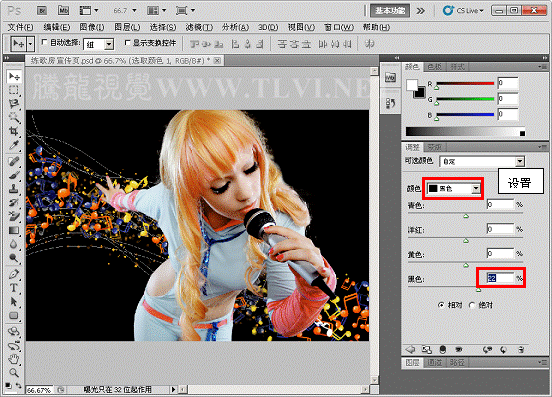
(5)切换到“图层”调板,然后新建“填充”图层。

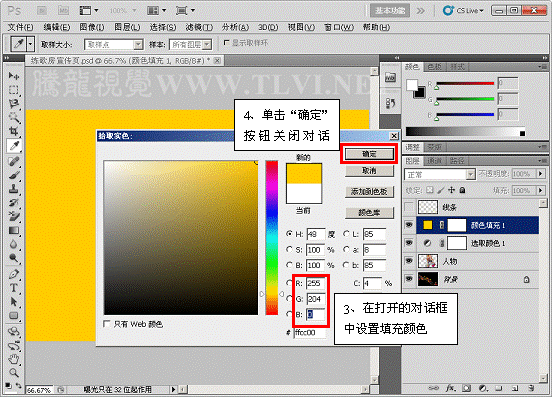
(6)在“图层”调板中,更改“颜色填充 1”填充图层的混合模式为“柔光”,增强画面中的画色调。

上一页12 下一页 阅读全文
 制作步骤:
制作步骤: (1)执行“文件”→“打开”命令,将素材“练歌房宣传页.psd”文件打开。

(2)在“调整”调板中选择
 “可选颜色”命令,展开“可选颜色”调整调板,在其中对“红色”选项进行设置,增强画面中的黄色。
“可选颜色”命令,展开“可选颜色”调整调板,在其中对“红色”选项进行设置,增强画面中的黄色。 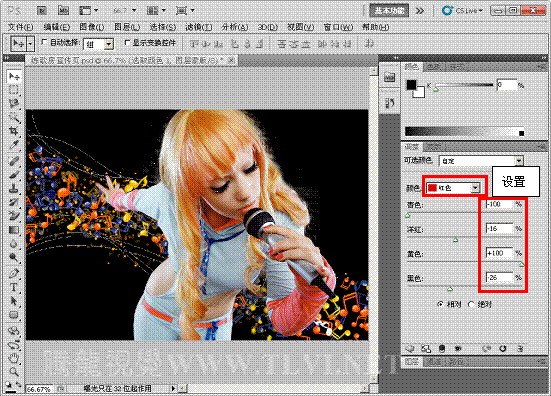
(3)接着再选择“黄色”选项,对其进行设置,调整画面中颜色分布。

(4)再选择“黑色”选项,并设置“黑色”参数值为22,降低画面中的黑色。
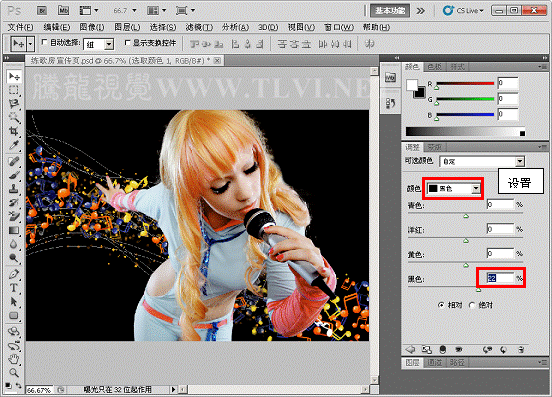
(5)切换到“图层”调板,然后新建“填充”图层。

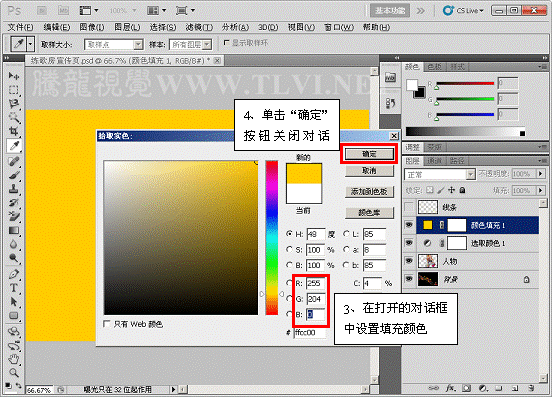
(6)在“图层”调板中,更改“颜色填充 1”填充图层的混合模式为“柔光”,增强画面中的画色调。

上一页12 下一页 阅读全文