站长资源平面设计
photoshop打造可爱的藤蔓花朵装饰的签名相框
简介最终效果1、先打开下图所示的纹理素材,选择菜单:编辑 > 定义图案。然后新建一个450 * 320像素的画布,选择菜单:编辑 > 填充,选择刚才定义的图案。2、打开下图右邮票齿轮的相框素材,拖进来,用魔术棒工具选择中间的白色和相框外面的白色部分按Delete 删除。 3、打开一张人物或卡通素材拖进来
最终效果

1、先打开下图所示的纹理素材,选择菜单:编辑 > 定义图案。然后新建一个450 * 320像素的画布,选择菜单:编辑 > 填充,选择刚才定义的图案。

2、打开下图右邮票齿轮的相框素材,拖进来,用魔术棒工具选择中间的白色和相框外面的白色部分按Delete 删除。
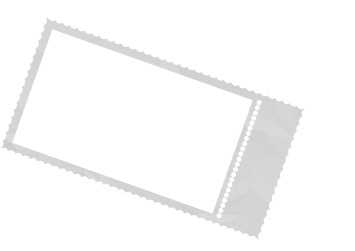
3、打开一张人物或卡通素材拖进来,适当调整角度和大小放到相框里面,删除多出部分。
4、打开下图所画的藤蔓,花朵及树叶素材,分别扣出来放到相框下方位置,适当调整好大小和位置。




5、打开下图所示的纹理素材,拖进来图层混合模式改为“柔光”,用橡皮工具把先用的斜杠擦到不显眼为止。
6、找几张梦幻高光素材拖进来,图层混合模式改为“滤色”,加上图层蒙版用黑色画笔把人物部分擦出来。
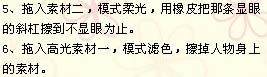
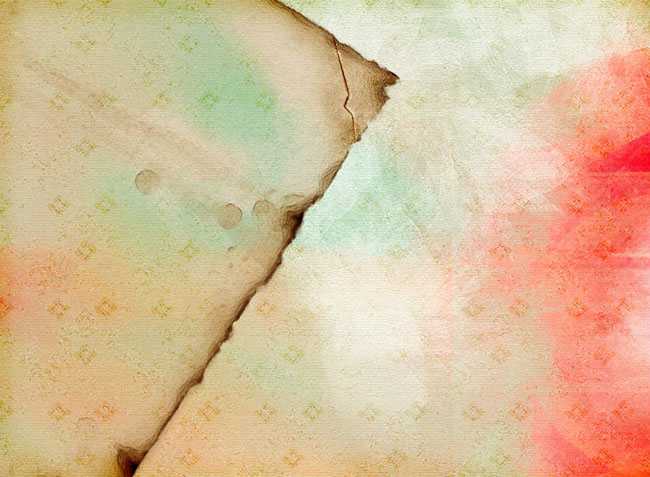
7、最后打上签名文字,完成最终效果。


1、先打开下图所示的纹理素材,选择菜单:编辑 > 定义图案。然后新建一个450 * 320像素的画布,选择菜单:编辑 > 填充,选择刚才定义的图案。

2、打开下图右邮票齿轮的相框素材,拖进来,用魔术棒工具选择中间的白色和相框外面的白色部分按Delete 删除。
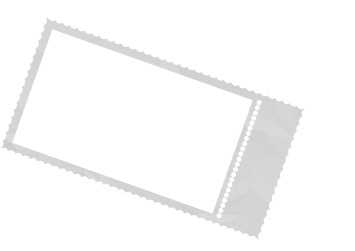
3、打开一张人物或卡通素材拖进来,适当调整角度和大小放到相框里面,删除多出部分。
4、打开下图所画的藤蔓,花朵及树叶素材,分别扣出来放到相框下方位置,适当调整好大小和位置。




5、打开下图所示的纹理素材,拖进来图层混合模式改为“柔光”,用橡皮工具把先用的斜杠擦到不显眼为止。
6、找几张梦幻高光素材拖进来,图层混合模式改为“滤色”,加上图层蒙版用黑色画笔把人物部分擦出来。
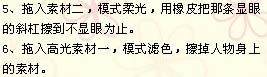
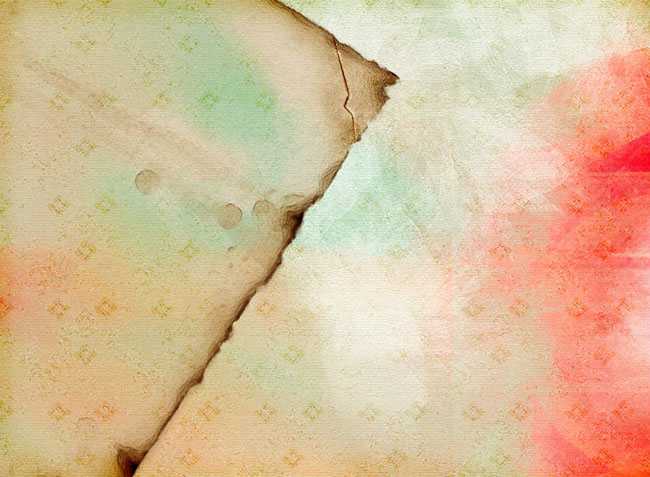
7、最后打上签名文字,完成最终效果。
