站长资源平面设计
Photoshop将偏暗模特照片调成梦幻高雅的青蓝色
简介原图最终效果 1、打开原图素材,首先我把画面变亮,一般大家都是直接用曲线或色阶,如果这样直接调亮会丢失很多细节,我这里这种方法是提取中性灰选区来提亮画面,这样可以很好的保留细节。执行:图像 > 计算,确定后点通道面板,调出新建通道选区,出现警告框时点确定就行了,居然看不到选区,但选区依然存在。2、回
原图

最终效果

1、打开原图素材,首先我把画面变亮,一般大家都是直接用曲线或色阶,如果这样直接调亮会丢失很多细节,我这里这种方法是提取中性灰选区来提亮画面,这样可以很好的保留细节。
执行:图像 > 计算,确定后点通道面板,调出新建通道选区,出现警告框时点确定就行了,居然看不到选区,但选区依然存在。
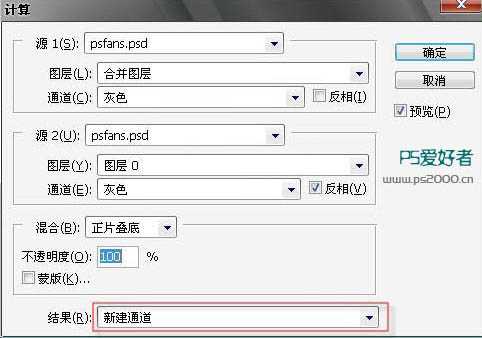
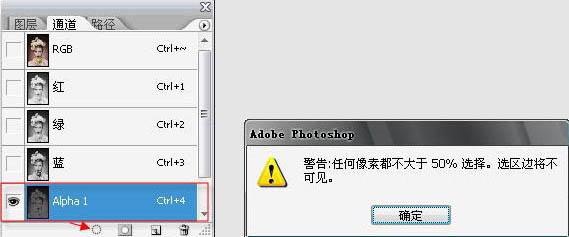
2、回到图层面板,创建曲线调整图层,对RGB及红色调整,参数及效果如下图。

3、把背景图层复制一层,按Ctrl + Shift + ] 置顶,按Ctrl + Shift + U 去色,图层不透明度改为:40%,加上图层蒙版,用黑色画笔擦出腮红部分。
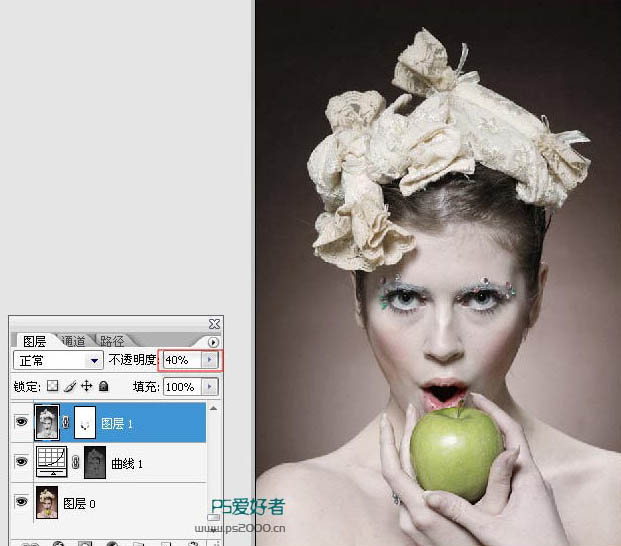
4、新建一个图层,按Ctrl + Alt + Shift + E 盖印图层。简单的给人物磨皮,可以使用磨皮滤镜。
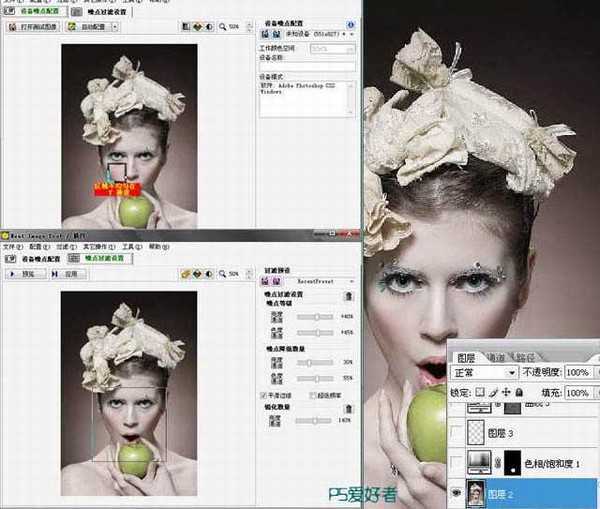
5、这一步是对苹果进行变色,创建色相/饱和度调整图层,先选择绿色,然后用吸管吸取苹果的颜色,再调整数值,参数设置如下图。确定后把蒙版填充黑色,用白色画笔把苹果部分涂出来。

上一页12 下一页 阅读全文

最终效果

1、打开原图素材,首先我把画面变亮,一般大家都是直接用曲线或色阶,如果这样直接调亮会丢失很多细节,我这里这种方法是提取中性灰选区来提亮画面,这样可以很好的保留细节。
执行:图像 > 计算,确定后点通道面板,调出新建通道选区,出现警告框时点确定就行了,居然看不到选区,但选区依然存在。
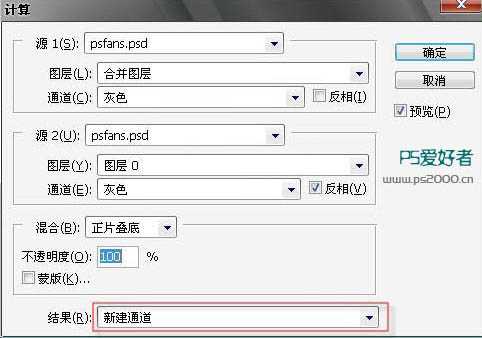
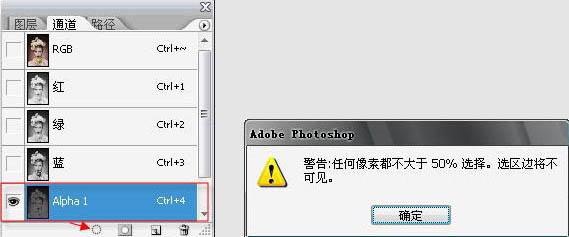
2、回到图层面板,创建曲线调整图层,对RGB及红色调整,参数及效果如下图。

3、把背景图层复制一层,按Ctrl + Shift + ] 置顶,按Ctrl + Shift + U 去色,图层不透明度改为:40%,加上图层蒙版,用黑色画笔擦出腮红部分。
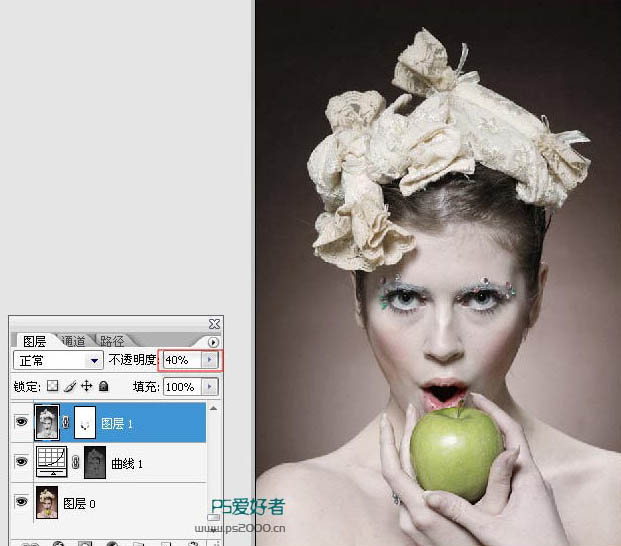
4、新建一个图层,按Ctrl + Alt + Shift + E 盖印图层。简单的给人物磨皮,可以使用磨皮滤镜。
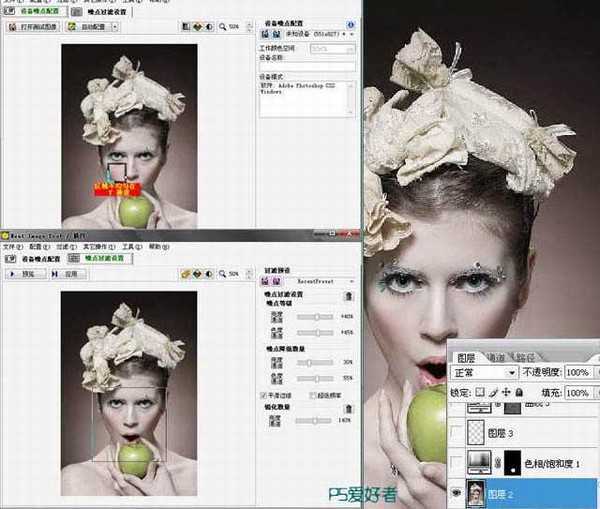
5、这一步是对苹果进行变色,创建色相/饱和度调整图层,先选择绿色,然后用吸管吸取苹果的颜色,再调整数值,参数设置如下图。确定后把蒙版填充黑色,用白色画笔把苹果部分涂出来。

上一页12 下一页 阅读全文