站长资源平面设计
ps为人物图片加上紫红色的个性背景的方法
简介最终效果1、在Adobe Photoshop中创建一个新的文件(Ctrl + N),大小1920px*1200px(RGB色彩模式)72像素/英寸的分辨率。使用油漆桶工具(G)用#B9ABA0色填充新背景层。 2、下一步我们将创建一个新层,并从笔刷工具里(B)选择柔软的圆形笔刷。3、使用此笔刷涂抹背
最终效果

1、在Adobe Photoshop中创建一个新的文件(Ctrl + N),大小1920px*1200px(RGB色彩模式)72像素/英寸的分辨率。使用油漆桶工具(G)用#B9ABA0色填充新背景层。
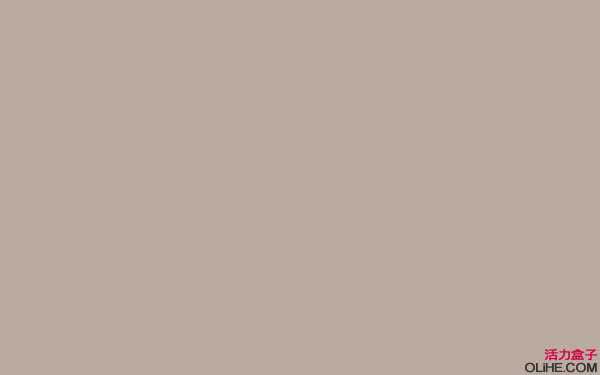
2、下一步我们将创建一个新层,并从笔刷工具里(B)选择柔软的圆形笔刷。
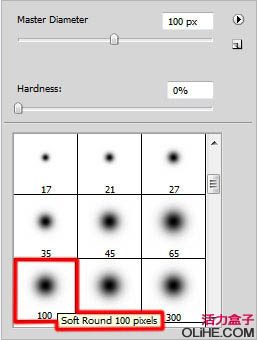
3、使用此笔刷涂抹背景的中间部分。画笔的颜色是#FFF0EC。

4、找到一张原始的模特图片,我用的这张照片photo来自deviantart。感谢这张照片的作者:

5、使用你最喜爱的工具如钢笔工具,魔术棒工具(W),磁性套索(L)或者简单的滤镜>提取来删除模特的背景,把它作为一个新层插入到我们的主文档中。

6、创建一个新层,使用油漆桶工具(G)的#DA2B62色填充它。
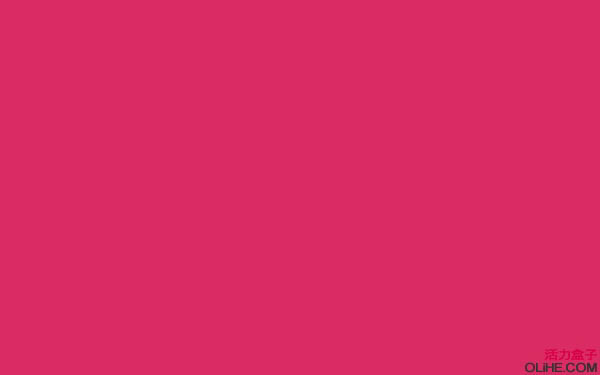
7、设置该层的填充为47%,改变混合模式为叠加。

8、按住 Alt键(Windows)或Option(Mac OS)在女孩图层和粉红色填充层之间点击(图层面板上)来创建剪贴蒙版。
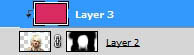
9、现在粉红色图层的内容只在该女孩图层可见。

10、在同一图层里点击图层面板底部的添加图层蒙板图标,并选择柔软的圆形黑色笔刷(不透明度20%)。
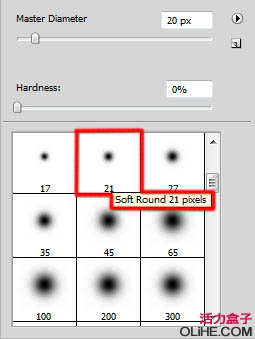
11、在蒙版上涂抹来隐藏眼睛和面颊的区域。

12、点击图层面板底部的创建新的填充或调整层,并选择照片滤镜来改变色彩平衡。在调整面板中 ,选择颜色选项,单击颜色方块,并使用颜色选择器来指定自定义颜色滤镜为粉红色。
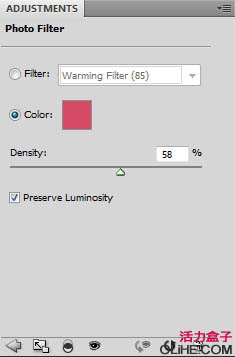
13、调整颜色数量应用到图像中,使用密度滑块或在密度栏中输入一个百分比。

14、按住 Alt键(Windows)或Option(Mac OS)在女孩图层和照片滤镜调整层之间点击(图层面板上)来创建剪贴蒙版。
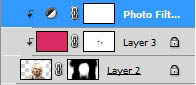

15、点击图层面板底部的创建新的填充或调整层,选择曲线,如下图所示调整曲线的形状来更正一点颜色。
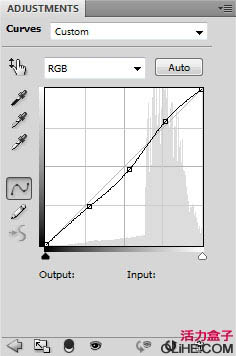

16、按住 Alt键(Windows)或Option(Mac OS)在女孩图层和曲线调整层之间点击(图层面板上)来创建剪贴蒙版。
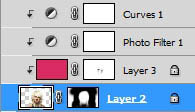

17、创建一个新层 ,选择一个柔软的圆形白色笔刷(不透明度15%)。
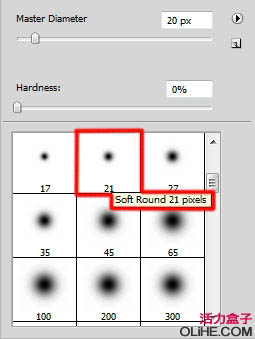
18、使用这个笔刷令女孩的脸变亮。

19、设置该图层的混合模式为Lighter Color(颜色减淡)。

20、下一步我们将使用一个或更多的新层,应用柔软的白色笔刷(不透明度20%)在女孩的脸和头发上润饰。

21、在同一层上点击图层面板底部的添加图层蒙版图标,并选择硬的黑色圆形笔刷。

上一页12 下一页 阅读全文

1、在Adobe Photoshop中创建一个新的文件(Ctrl + N),大小1920px*1200px(RGB色彩模式)72像素/英寸的分辨率。使用油漆桶工具(G)用#B9ABA0色填充新背景层。
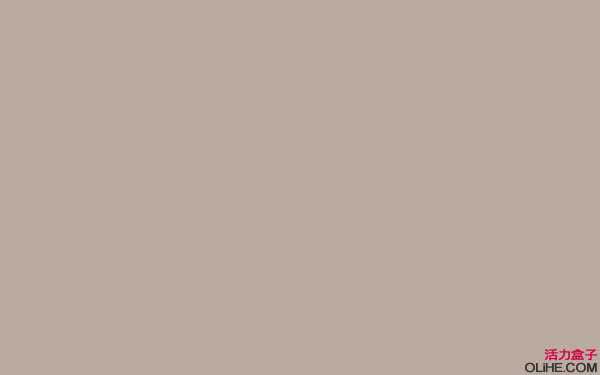
2、下一步我们将创建一个新层,并从笔刷工具里(B)选择柔软的圆形笔刷。
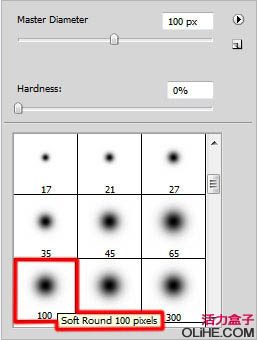
3、使用此笔刷涂抹背景的中间部分。画笔的颜色是#FFF0EC。

4、找到一张原始的模特图片,我用的这张照片photo来自deviantart。感谢这张照片的作者:

5、使用你最喜爱的工具如钢笔工具,魔术棒工具(W),磁性套索(L)或者简单的滤镜>提取来删除模特的背景,把它作为一个新层插入到我们的主文档中。

6、创建一个新层,使用油漆桶工具(G)的#DA2B62色填充它。
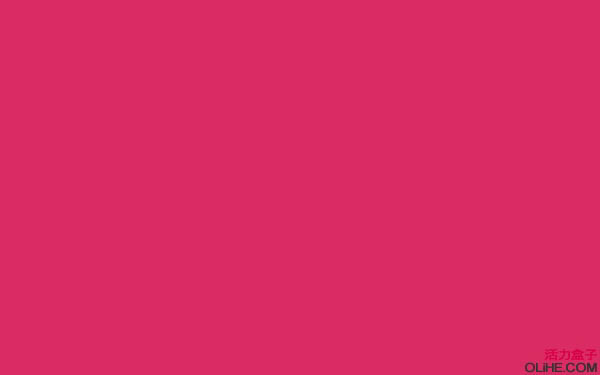
7、设置该层的填充为47%,改变混合模式为叠加。

8、按住 Alt键(Windows)或Option(Mac OS)在女孩图层和粉红色填充层之间点击(图层面板上)来创建剪贴蒙版。
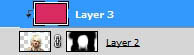
9、现在粉红色图层的内容只在该女孩图层可见。

10、在同一图层里点击图层面板底部的添加图层蒙板图标,并选择柔软的圆形黑色笔刷(不透明度20%)。
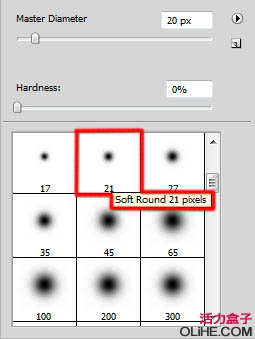
11、在蒙版上涂抹来隐藏眼睛和面颊的区域。

12、点击图层面板底部的创建新的填充或调整层,并选择照片滤镜来改变色彩平衡。在调整面板中 ,选择颜色选项,单击颜色方块,并使用颜色选择器来指定自定义颜色滤镜为粉红色。
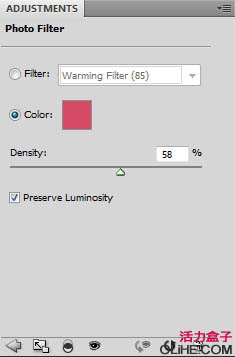
13、调整颜色数量应用到图像中,使用密度滑块或在密度栏中输入一个百分比。

14、按住 Alt键(Windows)或Option(Mac OS)在女孩图层和照片滤镜调整层之间点击(图层面板上)来创建剪贴蒙版。
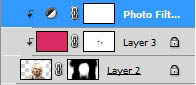

15、点击图层面板底部的创建新的填充或调整层,选择曲线,如下图所示调整曲线的形状来更正一点颜色。
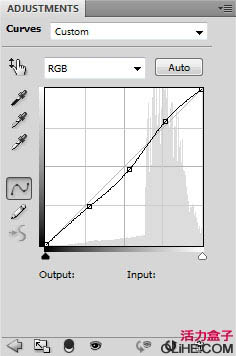

16、按住 Alt键(Windows)或Option(Mac OS)在女孩图层和曲线调整层之间点击(图层面板上)来创建剪贴蒙版。
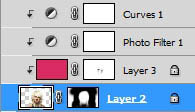

17、创建一个新层 ,选择一个柔软的圆形白色笔刷(不透明度15%)。
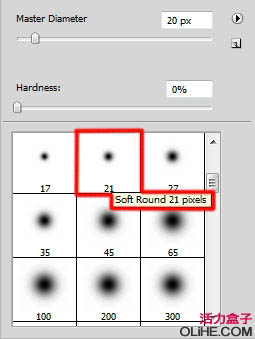
18、使用这个笔刷令女孩的脸变亮。

19、设置该图层的混合模式为Lighter Color(颜色减淡)。

20、下一步我们将使用一个或更多的新层,应用柔软的白色笔刷(不透明度20%)在女孩的脸和头发上润饰。

21、在同一层上点击图层面板底部的添加图层蒙版图标,并选择硬的黑色圆形笔刷。

上一页12 下一页 阅读全文
下一篇:严重偏红黄的脸部照片修复方法