站长资源平面设计
ps 打造梦幻的蓝色外景婚片
简介原图最终效果 1、打开原图素材,创建可选颜色调整图层,参数设置如图1,2,效果如图3。<图1> <图2> <图3> 2、创建可选颜色调整图层,对绿色调整,参数设置如图4,效果如图5。<图4> <图5> 3、创建曲线调整图层,对红色及蓝色调整,参数设置如图6,7,效果如图8。<图6> <图7> <
原图

最终效果

1、打开原图素材,创建可选颜色调整图层,参数设置如图1,2,效果如图3。
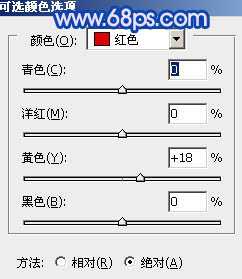
<图1>
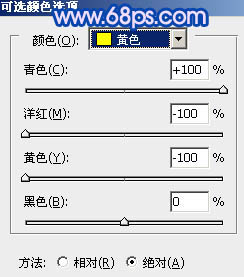
<图2>

<图3>
2、创建可选颜色调整图层,对绿色调整,参数设置如图4,效果如图5。
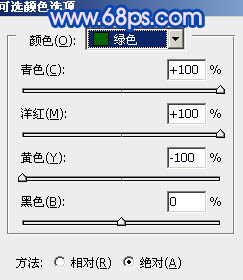
<图4>

<图5>
3、创建曲线调整图层,对红色及蓝色调整,参数设置如图6,7,效果如图8。
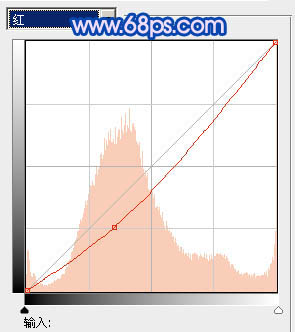
<图6>
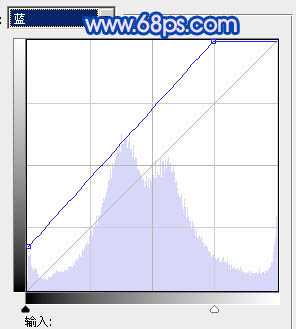
<图7>

<图8>
4、创建可选颜色调整图层,对青色及白色调整,参数设置如图9,10,效果如图11。
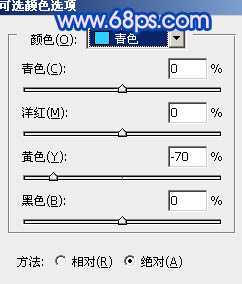
<图9>
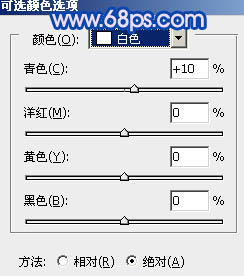
<图10>

<图11>
5、按Ctrl + Alt + ~ 调出高光选区,新建一个图层填充颜色:#0614FD,图层混合模式改为“滤色”,效果如下图。

<图12>
6、创建色相/饱和度调整图层,参数设置如图13,效果如图14。
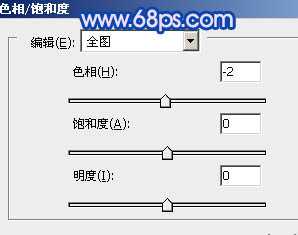
<图13>

<图14>
7、新建一个图层,按Ctrl + Alt + Shift + E 盖印图层。点通道面板,选择绿色通道按Ctrl + A 全选,按Ctrl + C 复制,点蓝色通道,按Ctrl + V 粘贴。对到图层面板,效果如下图。

<图15>
上一页12 下一页 阅读全文

最终效果

1、打开原图素材,创建可选颜色调整图层,参数设置如图1,2,效果如图3。
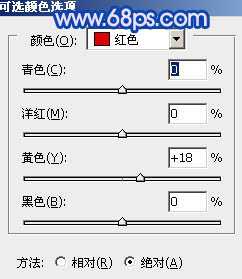
<图1>
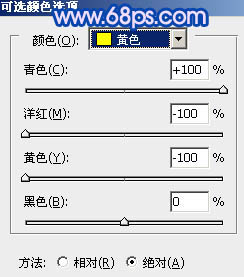
<图2>

<图3>
2、创建可选颜色调整图层,对绿色调整,参数设置如图4,效果如图5。
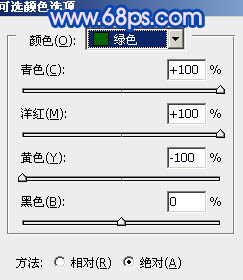
<图4>

<图5>
3、创建曲线调整图层,对红色及蓝色调整,参数设置如图6,7,效果如图8。
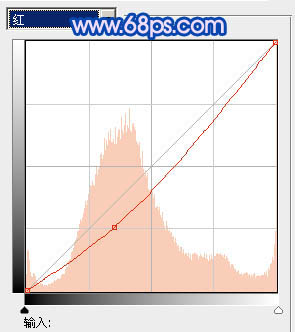
<图6>
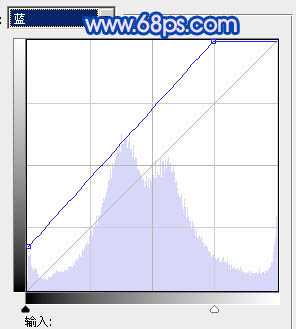
<图7>

<图8>
4、创建可选颜色调整图层,对青色及白色调整,参数设置如图9,10,效果如图11。
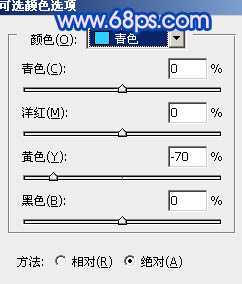
<图9>
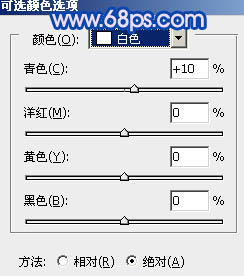
<图10>

<图11>
5、按Ctrl + Alt + ~ 调出高光选区,新建一个图层填充颜色:#0614FD,图层混合模式改为“滤色”,效果如下图。

<图12>
6、创建色相/饱和度调整图层,参数设置如图13,效果如图14。
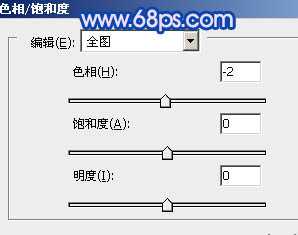
<图13>

<图14>
7、新建一个图层,按Ctrl + Alt + Shift + E 盖印图层。点通道面板,选择绿色通道按Ctrl + A 全选,按Ctrl + C 复制,点蓝色通道,按Ctrl + V 粘贴。对到图层面板,效果如下图。

<图15>
上一页12 下一页 阅读全文