站长资源平面设计
Photoshop 风景照片绚丽的橙紫色
简介原图<点小图查看大图> 最终效果<点小图查看大图> 1、打开原图素材,创建可选颜色调整图层,参数设置如图1 - 3,确定后把图层不透明度改为:80%,效果如图4。<图1> <图2> <图3> <图4> 2、创建色彩平衡调整图层,参数设置如图5,效果如图6。<图5> <图6> 3、创建曲线调整图层
原图

<点小图查看大图>
最终效果

<点小图查看大图>
1、打开原图素材,创建可选颜色调整图层,参数设置如图1 - 3,确定后把图层不透明度改为:80%,效果如图4。
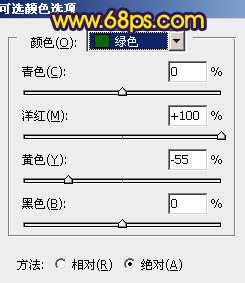
<图1>
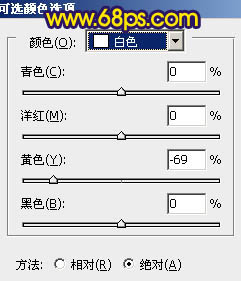
<图2>
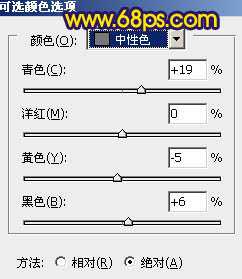
<图3>

<图4>
2、创建色彩平衡调整图层,参数设置如图5,效果如图6。
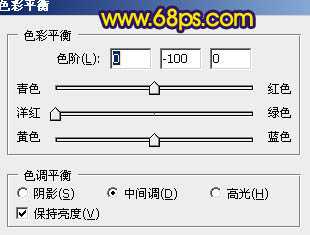
<图5>

<图6>
3、创建曲线调整图层,对蓝色调整,参数设置如图7,效果如图8。
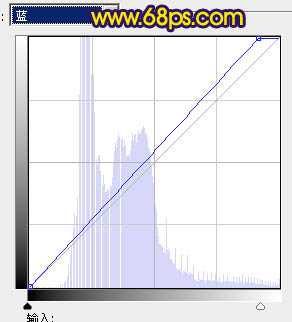
<图7>

<图8>
4、创建可选颜色调整图层,参数设置如图9,效果如图10。
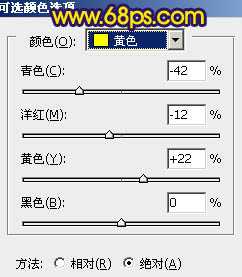
<图9>

<图10>
5、把刚才的可选颜色2调整图层复制一层,效果如下图。

<图11>
6、新建一个图层,按Ctrl + Alt + Shift + E 盖印图层。执行:滤镜 > 模糊 > 高斯模糊,数值为5,确定后把图层混合模式改为“柔光”,效果如下图。

<图12>
7、创建亮度/对比度调整图层,参数设置如图13,效果如图14。

<图13>

<图14>
8、新建一个图层,盖印图层。适当把图层锐化一下,效果如下图。

<图15>
9、最后调整下整体颜色,完成最终效果。

<点小图查看大图>

<点小图查看大图>
最终效果

<点小图查看大图>
1、打开原图素材,创建可选颜色调整图层,参数设置如图1 - 3,确定后把图层不透明度改为:80%,效果如图4。
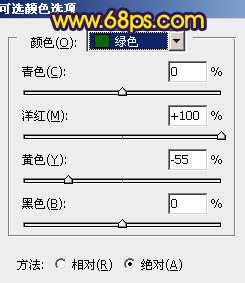
<图1>
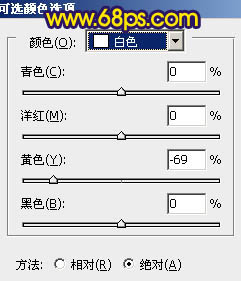
<图2>
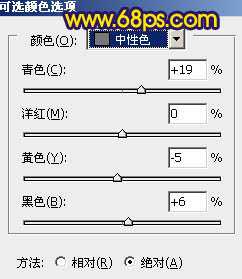
<图3>

<图4>
2、创建色彩平衡调整图层,参数设置如图5,效果如图6。
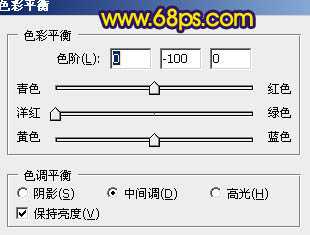
<图5>

<图6>
3、创建曲线调整图层,对蓝色调整,参数设置如图7,效果如图8。
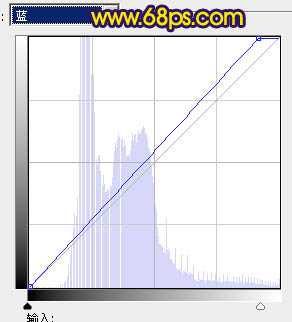
<图7>

<图8>
4、创建可选颜色调整图层,参数设置如图9,效果如图10。
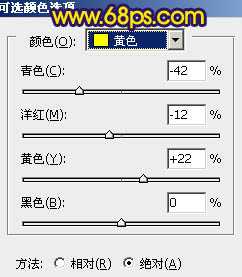
<图9>

<图10>
5、把刚才的可选颜色2调整图层复制一层,效果如下图。

<图11>
6、新建一个图层,按Ctrl + Alt + Shift + E 盖印图层。执行:滤镜 > 模糊 > 高斯模糊,数值为5,确定后把图层混合模式改为“柔光”,效果如下图。

<图12>
7、创建亮度/对比度调整图层,参数设置如图13,效果如图14。

<图13>

<图14>
8、新建一个图层,盖印图层。适当把图层锐化一下,效果如下图。

<图15>
9、最后调整下整体颜色,完成最终效果。

<点小图查看大图>