站长资源平面设计
Photoshop 水墨风格转手绘效果
简介制作的过程中有任何疑问可以加作者的QQ群:71160119。原图 <点小图查看大图> 最终效果 <点小图查看大图> 1、打开原图调整下色相饱和度,参数设置如图1,确定后新建一个图层,按Ctrl + Alt + Shift + E 盖印图层,简单的对人物皮肤进行处理。 <图1> <图2> 2、用钢
制作的过程中有任何疑问可以加作者的QQ群:71160119。
原图

<点小图查看大图>
最终效果

<点小图查看大图> 1、打开原图调整下色相饱和度,参数设置如图1,确定后新建一个图层,按Ctrl + Alt + Shift + E 盖印图层,简单的对人物皮肤进行处理。
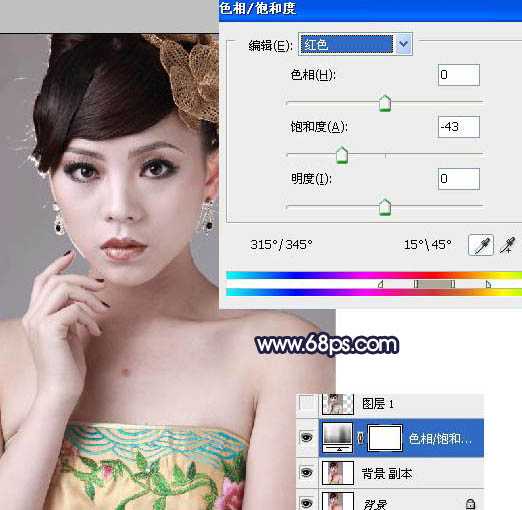
<图1>

<图2> 2、用钢笔把人物抠出来复制到新的图层。拖入一张水墨荷花的素材如图3,拖进来放到人物图层的下面如图4。适当调整大小和位置。再回到人物图层,加上图层蒙版,用黑色画笔稍微把需要虚化的部分擦出来,如图5。

<图3>

<图4>

<图5> 3、再用同样的素材,调整下大小,然后把图层模式改叠加并降低图层的不透明度。

<图6>
4、建一个图层,画笔颜色如图,然后给人物添加腮红。

<图7>
5、然后给人物前景加点素材。

<图8>
上一页12 下一页 阅读全文
原图

<点小图查看大图>
最终效果

<点小图查看大图> 1、打开原图调整下色相饱和度,参数设置如图1,确定后新建一个图层,按Ctrl + Alt + Shift + E 盖印图层,简单的对人物皮肤进行处理。
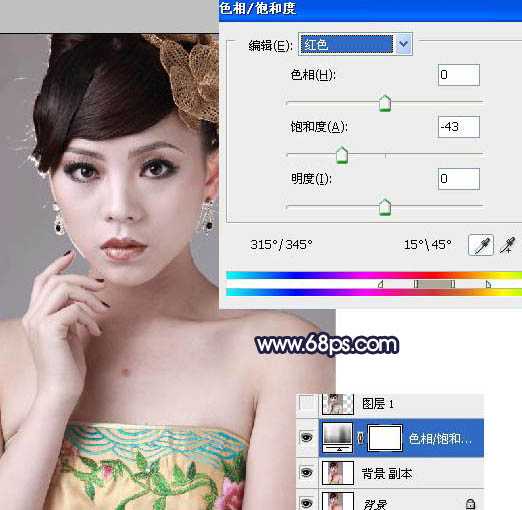
<图1>

<图2> 2、用钢笔把人物抠出来复制到新的图层。拖入一张水墨荷花的素材如图3,拖进来放到人物图层的下面如图4。适当调整大小和位置。再回到人物图层,加上图层蒙版,用黑色画笔稍微把需要虚化的部分擦出来,如图5。

<图3>

<图4>

<图5> 3、再用同样的素材,调整下大小,然后把图层模式改叠加并降低图层的不透明度。

<图6>
4、建一个图层,画笔颜色如图,然后给人物添加腮红。

<图7>
5、然后给人物前景加点素材。

<图8>
上一页12 下一页 阅读全文