站长资源平面设计
Photoshop 人物照片美白及柔化处理
简介原图 <点小图查看大图> 最终效果 <点小图查看大图> 1、打开原图,CTRL+J复制一层,用数码照片修复美化滤镜(也叫DCE Tools滤镜,没有这款滤镜的可以去网上下载),选择自动修复,数值如图,然后用修复画笔把脸部的斑点去掉。 2、新建图层,Shift+Ctrl+Alt+E盖印可见图层
原图

<点小图查看大图>
最终效果

<点小图查看大图> 1、打开原图,CTRL+J复制一层,用数码照片修复美化滤镜(也叫DCE Tools滤镜,没有这款滤镜的可以去网上下载),选择自动修复,数值如图,然后用修复画笔把脸部的斑点去掉。

 2、新建图层,Shift+Ctrl+Alt+E盖印可见图层,然后高斯模糊2个像素,按住Alt点击添加图层蒙板,用白色画笔把人物脸部涂抹出来,给MM磨皮。
2、新建图层,Shift+Ctrl+Alt+E盖印可见图层,然后高斯模糊2个像素,按住Alt点击添加图层蒙板,用白色画笔把人物脸部涂抹出来,给MM磨皮。

3、新建图层,Shift+Ctrl+Alt+E盖印可见图层,然后高斯模糊5个像素,给该图层添加图层蒙板,用黑色画笔把人物涂出来。

4、新建图层,Shift+Ctrl+Alt+E盖印可见图层,把该层改为滤色,然后执行滤镜/其他/高反差保留,数值为1,然后把该层的混合模式改为柔光。


5、执行图层 > 新建调整图层 > 色彩平衡,数值如图。
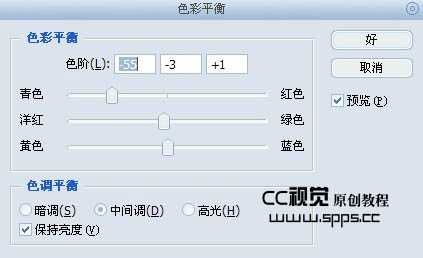

上一页12 下一页 阅读全文

<点小图查看大图>
最终效果

<点小图查看大图> 1、打开原图,CTRL+J复制一层,用数码照片修复美化滤镜(也叫DCE Tools滤镜,没有这款滤镜的可以去网上下载),选择自动修复,数值如图,然后用修复画笔把脸部的斑点去掉。

 2、新建图层,Shift+Ctrl+Alt+E盖印可见图层,然后高斯模糊2个像素,按住Alt点击添加图层蒙板,用白色画笔把人物脸部涂抹出来,给MM磨皮。
2、新建图层,Shift+Ctrl+Alt+E盖印可见图层,然后高斯模糊2个像素,按住Alt点击添加图层蒙板,用白色画笔把人物脸部涂抹出来,给MM磨皮。 
3、新建图层,Shift+Ctrl+Alt+E盖印可见图层,然后高斯模糊5个像素,给该图层添加图层蒙板,用黑色画笔把人物涂出来。

4、新建图层,Shift+Ctrl+Alt+E盖印可见图层,把该层改为滤色,然后执行滤镜/其他/高反差保留,数值为1,然后把该层的混合模式改为柔光。


5、执行图层 > 新建调整图层 > 色彩平衡,数值如图。
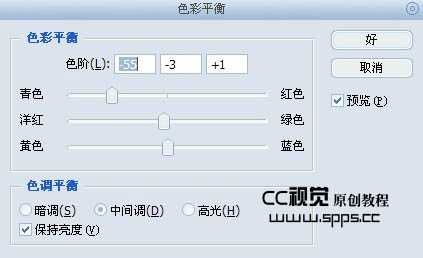

上一页12 下一页 阅读全文