站长资源平面设计
Photoshop 将人物照调出清爽的粉蓝色
简介首先需要对照片磨皮处理,把一些杂乱的部分清理干净。然后重点对脸部调色及美化,色调可以按照自己的喜好调整,效果看上去有层次和质感即可。原图 最终效果 1、打开原图素材,把背景图层复制一层。选择涂抹工具,适当把头发涂顺一点,如下图。 <图1> 2、新建一个图层,按Ctrl + Alt + Shif
首先需要对照片磨皮处理,把一些杂乱的部分清理干净。然后重点对脸部调色及美化,色调可以按照自己的喜好调整,效果看上去有层次和质感即可。
原图

最终效果

1、打开原图素材,把背景图层复制一层。选择涂抹工具,适当把头发涂顺一点,如下图。

<图1>
2、新建一个图层,按Ctrl + Alt + Shift + E 盖印图层。简单的给人物磨下皮,方法自选。

<图2> 3、创建曲线调整图层,对绿色及蓝色调整,参数设置如图3,4,效果如图5。
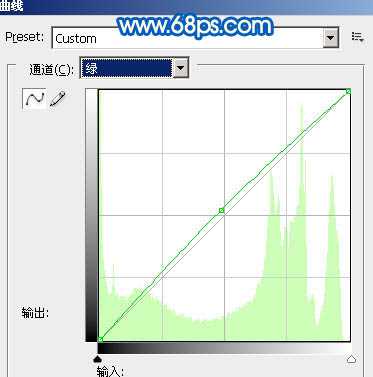
<图3>
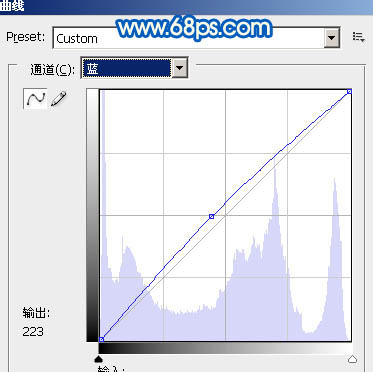
<图4>

<图5> 4、创建可选颜色调整图层,参数设置如图6,7,效果如图8。
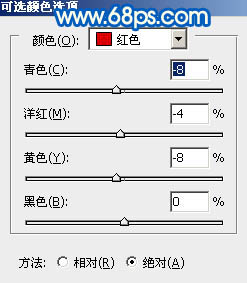
<图6>
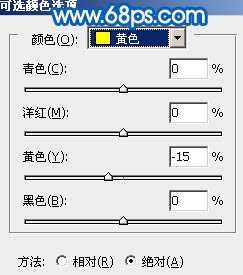
<图7>

<图8>
5、新建一个图层,把前景颜色设置为:#1B4179,用画笔把下图选区部分涂上蓝色。

<图9> 6、新建一个图层,盖印图层。选择加深工具,稍微把眼睛边缘及眼珠加深一下,大致效果如下图。

<图10>
上一页12 下一页 阅读全文
原图

最终效果

1、打开原图素材,把背景图层复制一层。选择涂抹工具,适当把头发涂顺一点,如下图。

<图1>
2、新建一个图层,按Ctrl + Alt + Shift + E 盖印图层。简单的给人物磨下皮,方法自选。

<图2> 3、创建曲线调整图层,对绿色及蓝色调整,参数设置如图3,4,效果如图5。
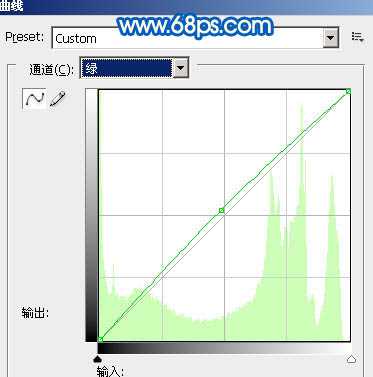
<图3>
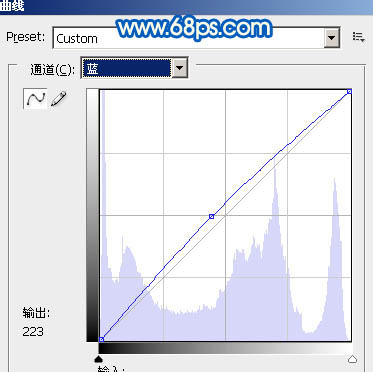
<图4>

<图5> 4、创建可选颜色调整图层,参数设置如图6,7,效果如图8。
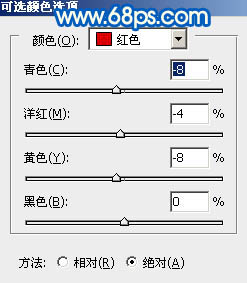
<图6>
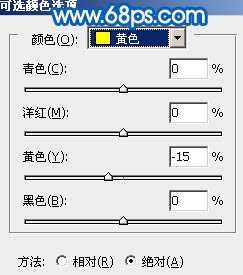
<图7>

<图8>
5、新建一个图层,把前景颜色设置为:#1B4179,用画笔把下图选区部分涂上蓝色。

<图9> 6、新建一个图层,盖印图层。选择加深工具,稍微把眼睛边缘及眼珠加深一下,大致效果如下图。

<图10>
上一页12 下一页 阅读全文