站长资源平面设计
Photoshop给人物脸部加上超酷的蓝色电流
简介作者添加的是一些类似激光或闪电的效果。制作思路如下:先用钢笔工具描出路径,然后画笔描上蓝色,再加上外发光等图层样式,加强光感。最后调整局部的明暗即可。 最终效果 开始制作前先在网上找一张合适的照片。作者没有提供原图,可以用下面的素材练习。 1、首先打开素材照片,调整一个照片的色调,使照片变成蓝
作者添加的是一些类似激光或闪电的效果。制作思路如下:先用钢笔工具描出路径,然后画笔描上蓝色,再加上外发光等图层样式,加强光感。最后调整局部的明暗即可。
最终效果

开始制作前先在网上找一张合适的照片。作者没有提供原图,可以用下面的素材练习。
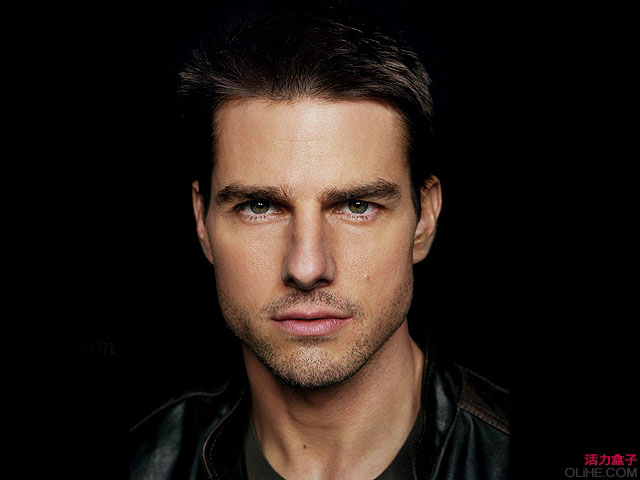
1、首先打开素材照片,调整一个照片的色调,使照片变成蓝色的冷色调。选择“图像—调整—色阶”。调整RGB通道:
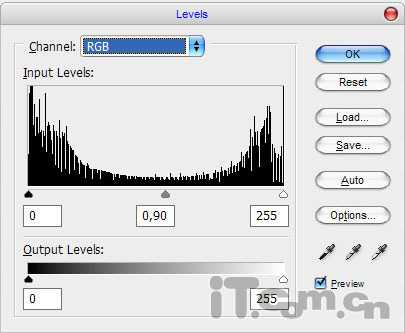

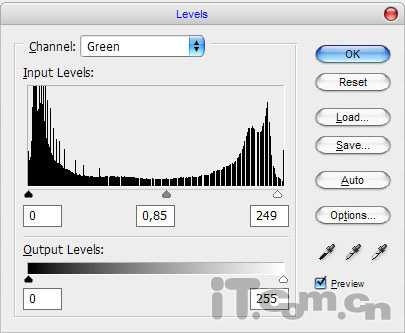
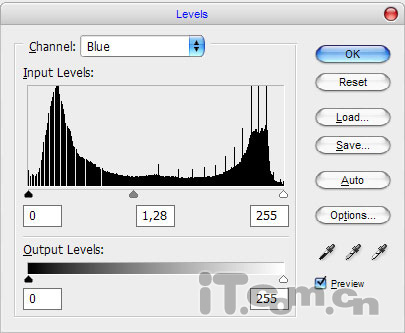
效果如图所示:

2、接着制作第一道激光电流。选择“画笔工具”并设置前景色“#00ccff”。然后选择“钢笔工具”(确保属性样中选择的是“路径”按钮,而不是“形状图层”),在人物的面上创建路径,如图所示。
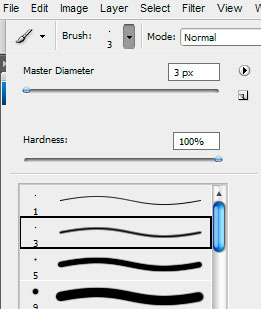

3、创建路径后,创建一个新图层并单击右键,选择“描边路径”,如图所示。
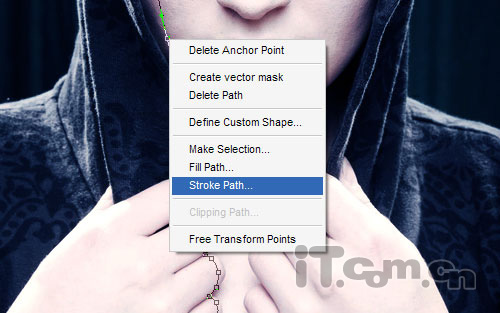
4、在弹出的对话框中取消“模拟压力”,选择“画笔(Brush)”,单击确定,如图所示。
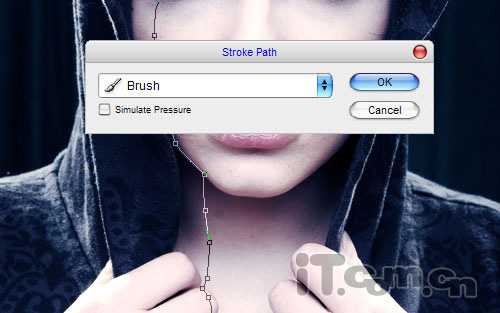
5、描边后删除路径,效果如图所示。
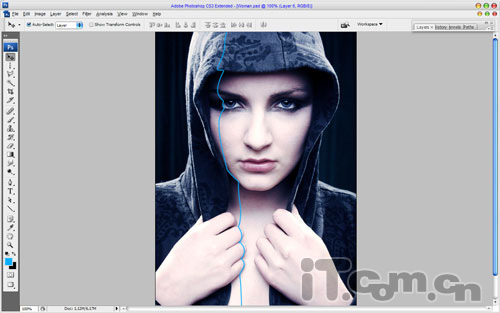
上一页12 下一页 阅读全文
最终效果

开始制作前先在网上找一张合适的照片。作者没有提供原图,可以用下面的素材练习。
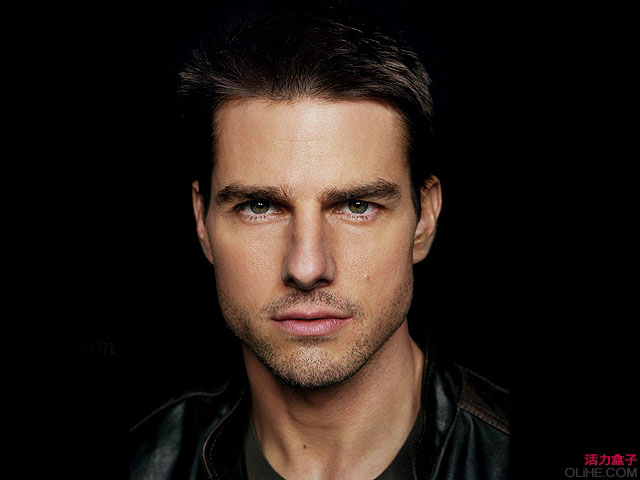
1、首先打开素材照片,调整一个照片的色调,使照片变成蓝色的冷色调。选择“图像—调整—色阶”。调整RGB通道:
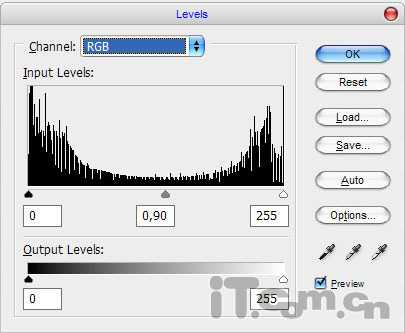

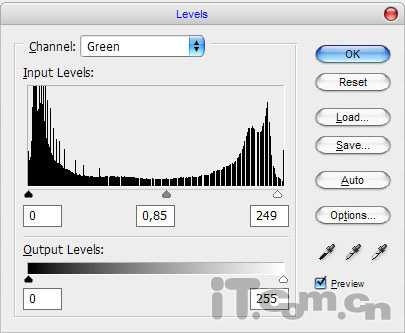
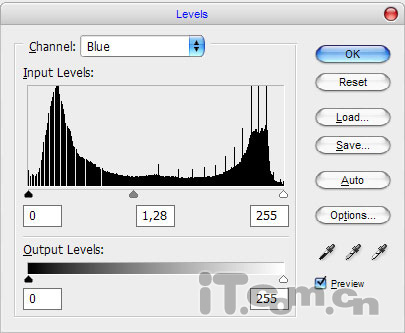
效果如图所示:

2、接着制作第一道激光电流。选择“画笔工具”并设置前景色“#00ccff”。然后选择“钢笔工具”(确保属性样中选择的是“路径”按钮,而不是“形状图层”),在人物的面上创建路径,如图所示。
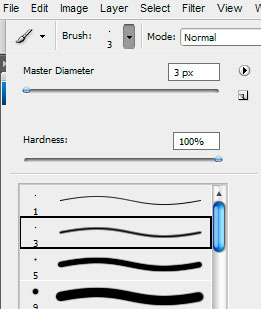

3、创建路径后,创建一个新图层并单击右键,选择“描边路径”,如图所示。
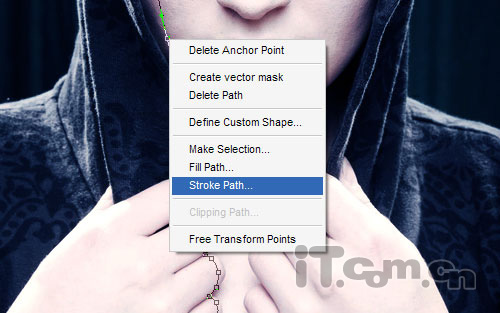
4、在弹出的对话框中取消“模拟压力”,选择“画笔(Brush)”,单击确定,如图所示。
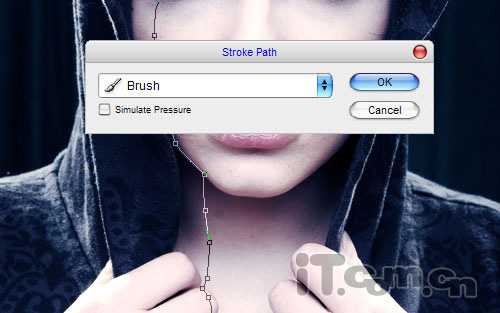
5、描边后删除路径,效果如图所示。
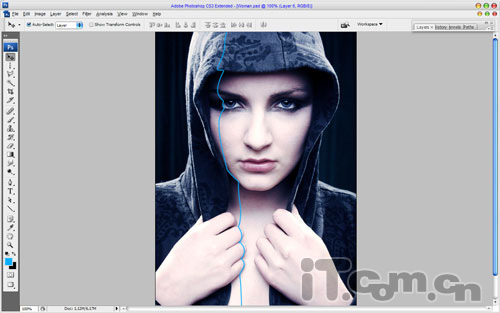
上一页12 下一页 阅读全文