站长资源平面设计
Photoshop 调出外景人物照片梦幻的蓝紫色
简介原图 <点小图查看大图> 最终效果 <点小图查看大图> 1、打开原图素材,按Ctrl + J 把背景图层复制一层。点通道面板,选择绿色通道,按Ctrl + A 全选,按Ctrl + C 复制。点蓝色通道,按Ctrl + V 粘贴,回到图层面板,效果如下图。 <图1> 2、执行:滤镜 > 艺术效果
原图

<点小图查看大图>
最终效果

<点小图查看大图> 1、打开原图素材,按Ctrl + J 把背景图层复制一层。点通道面板,选择绿色通道,按Ctrl + A 全选,按Ctrl + C 复制。点蓝色通道,按Ctrl + V 粘贴,回到图层面板,效果如下图。

<图1>
2、执行:滤镜 > 艺术效果 > 绘画涂抹,参数设置如图2,确定后按Ctrl + F 加强一下,效果如图3。
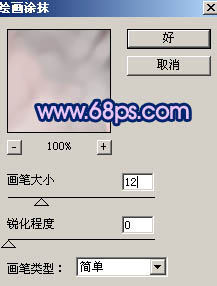
<图2>

<图3> 3、按Ctrl + J 把当前图层复制一层,图层混合模式改为“正片叠底”,效果如下图。

<图4>
4、创建亮度/对比度调整图层,参数设置如图5,效果如图6。

<图5>

<图6> 5、新建一个图层,按字母“D”,把前景背景颜色恢复到默认的黑白。执行:滤镜 > 渲染 > 云彩,效果如图7,然后把图层混合模式改为“饱和度”,图层不透明度改为:50%,效果如图8。

<图7>

<图8> 6、创建曲线调整图层,参数设置如图9 - 11,效果如图12。
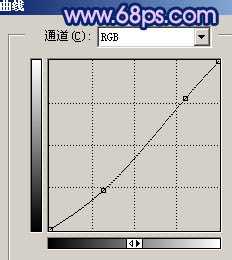
<图9>
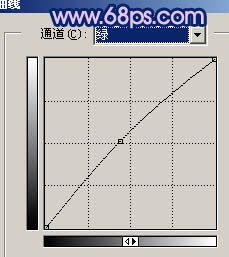
<图10>
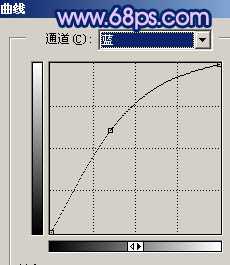
<图11>

<图12>
7、把背景图层复制一层,按Ctrl + Shift + ] 置顶。用钢笔工具把人物部分抠出来,复制到新的图层。把背景副本图层影藏,效果如下图。

<图13>
上一页12 下一页 阅读全文

<点小图查看大图>
最终效果

<点小图查看大图> 1、打开原图素材,按Ctrl + J 把背景图层复制一层。点通道面板,选择绿色通道,按Ctrl + A 全选,按Ctrl + C 复制。点蓝色通道,按Ctrl + V 粘贴,回到图层面板,效果如下图。

<图1>
2、执行:滤镜 > 艺术效果 > 绘画涂抹,参数设置如图2,确定后按Ctrl + F 加强一下,效果如图3。
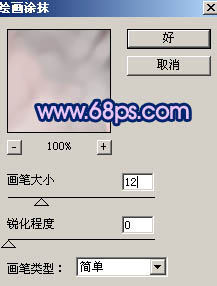
<图2>

<图3> 3、按Ctrl + J 把当前图层复制一层,图层混合模式改为“正片叠底”,效果如下图。

<图4>
4、创建亮度/对比度调整图层,参数设置如图5,效果如图6。

<图5>

<图6> 5、新建一个图层,按字母“D”,把前景背景颜色恢复到默认的黑白。执行:滤镜 > 渲染 > 云彩,效果如图7,然后把图层混合模式改为“饱和度”,图层不透明度改为:50%,效果如图8。

<图7>

<图8> 6、创建曲线调整图层,参数设置如图9 - 11,效果如图12。
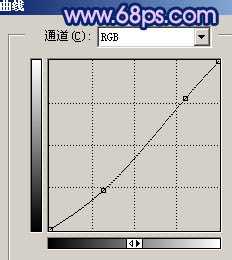
<图9>
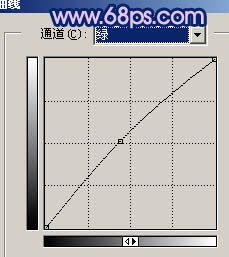
<图10>
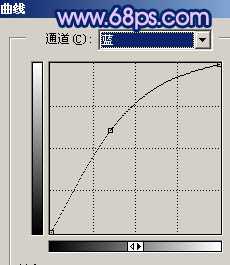
<图11>

<图12>
7、把背景图层复制一层,按Ctrl + Shift + ] 置顶。用钢笔工具把人物部分抠出来,复制到新的图层。把背景副本图层影藏,效果如下图。

<图13>
上一页12 下一页 阅读全文