站长资源平面设计
Photoshop 调出海景婚片的青绿色
简介原图 最终效果 1、打开原图素材,按Ctrl + J 把背景图层复制一层,图层混合模式改为“正片叠底”,图层不透明度改为:20%,如下图。 <图1> 2、创建曲线调整图层,参数设置如图2 - 4,效果如图5。 <图2> <图3> <图4> <图5> 3、创建可选颜色调
原图

最终效果

1、打开原图素材,按Ctrl + J 把背景图层复制一层,图层混合模式改为“正片叠底”,图层不透明度改为:20%,如下图。

<图1>
2、创建曲线调整图层,参数设置如图2 - 4,效果如图5。
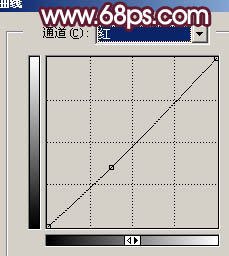
<图2>
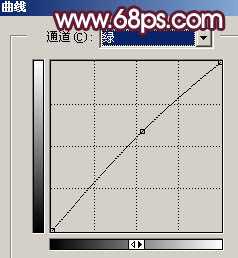
<图3>
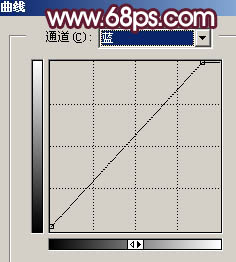
<图4>

<图5> 3、创建可选颜色调整图层,分别对红、青、蓝进行调整,参数设置如图6 - 8,效果如图9。
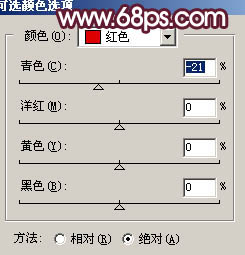
<图6>
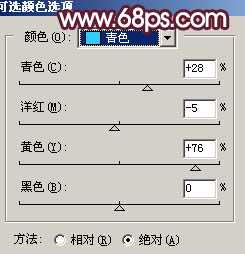
<图7>
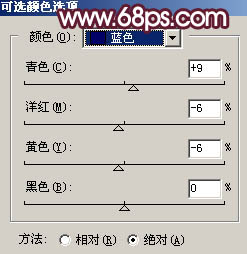
<图8>

<图9> 4、新建一个图层,按Ctrl + Alt + Shift + E 盖印图层。图层混合模式改为“叠加”,图层不透明度改为:20%,效果如下图。

<图10>
5、创建曲线调整图层,对绿色及蓝色调整,参数设置如图11,12,效果如图13。
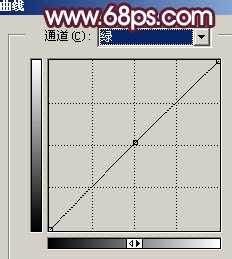
<图11>
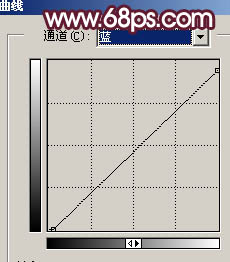
<图12>

<图13> 6、新建一个图层,盖印图层。执行:滤镜 > 锐化 > USM锐化,适当把图片锐化一下,数值自定。

<图14>
7、新建一个图层,盖印图层。图层混合模式改为“叠加”,图层不透明度改为:40%,按住Alt 添加图层蒙版,用白色画笔把需要加亮的部分涂出来,效果如下图。

<图15> 8、用套索工具把地面部分选取出来,按Ctrl + Alt + D 羽化5个像素后创建色彩平衡调整图层,参数设置如图17,效果如图18。

<图16>
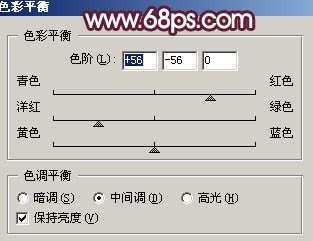
<图17>

<图18> 9、创建亮度/对比度调整图层,参数设置如图19,确定后新建一个图层,盖印图层,整体修饰下细节,完成最终效果。
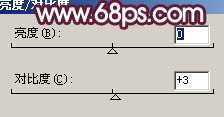
<图19>

<图20>

最终效果

1、打开原图素材,按Ctrl + J 把背景图层复制一层,图层混合模式改为“正片叠底”,图层不透明度改为:20%,如下图。

<图1>
2、创建曲线调整图层,参数设置如图2 - 4,效果如图5。
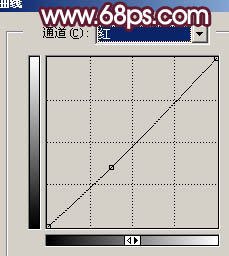
<图2>
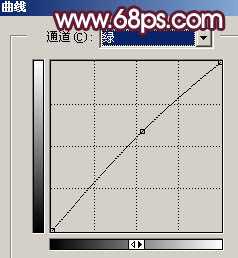
<图3>
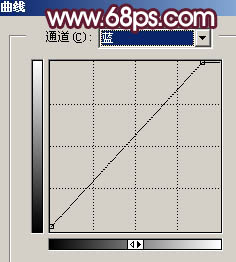
<图4>

<图5> 3、创建可选颜色调整图层,分别对红、青、蓝进行调整,参数设置如图6 - 8,效果如图9。
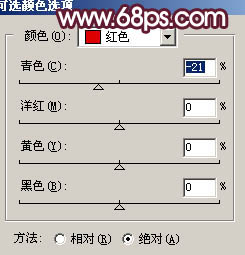
<图6>
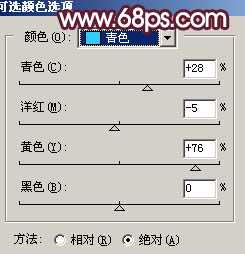
<图7>
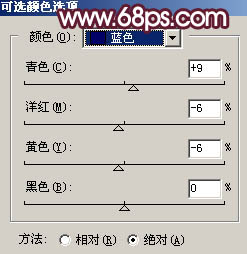
<图8>

<图9> 4、新建一个图层,按Ctrl + Alt + Shift + E 盖印图层。图层混合模式改为“叠加”,图层不透明度改为:20%,效果如下图。

<图10>
5、创建曲线调整图层,对绿色及蓝色调整,参数设置如图11,12,效果如图13。
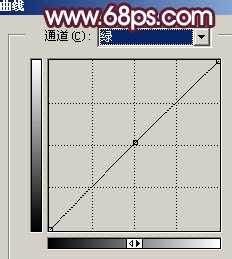
<图11>
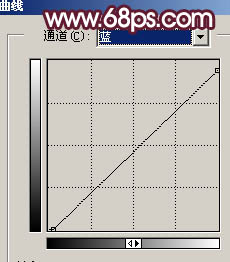
<图12>

<图13> 6、新建一个图层,盖印图层。执行:滤镜 > 锐化 > USM锐化,适当把图片锐化一下,数值自定。

<图14>
7、新建一个图层,盖印图层。图层混合模式改为“叠加”,图层不透明度改为:40%,按住Alt 添加图层蒙版,用白色画笔把需要加亮的部分涂出来,效果如下图。

<图15> 8、用套索工具把地面部分选取出来,按Ctrl + Alt + D 羽化5个像素后创建色彩平衡调整图层,参数设置如图17,效果如图18。

<图16>
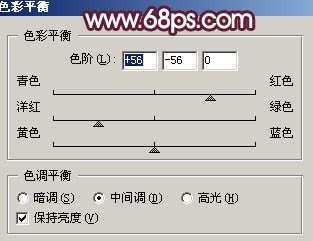
<图17>

<图18> 9、创建亮度/对比度调整图层,参数设置如图19,确定后新建一个图层,盖印图层,整体修饰下细节,完成最终效果。
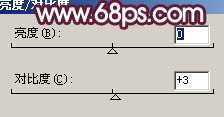
<图19>

<图20>