站长资源平面设计
Photoshop 清爽的蓝灰色人物照片处理方法
简介原图 <点小图查看大图> 最终效果 <点小图查看大图> 1、打开原图素材,按Ctrl + J 把人物图层复制一层。简单的给人物磨皮,方法自选。大致效果如下图。 <图1> 2、新建一个图层,按Ctrl + Alt + Shift + E 盖印图层。用套索工具把人物脸部选取出来,按Ctrl + Alt
原图

<点小图查看大图>
最终效果

<点小图查看大图> 1、打开原图素材,按Ctrl + J 把人物图层复制一层。简单的给人物磨皮,方法自选。大致效果如下图。

<图1>
2、新建一个图层,按Ctrl + Alt + Shift + E 盖印图层。用套索工具把人物脸部选取出来,按Ctrl + Alt + D 羽化5个像素。按Ctrl + B 调整色彩平衡,参数设置如图3,效果如图4。调色后不要取消选区。

<图2>
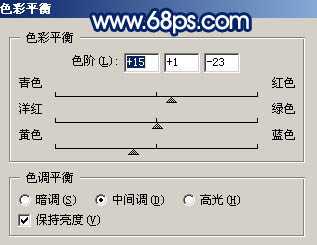
<图3>

<图4> 3、保持选区,执行:图像 > 调整 > 亮度/对比度,参数设置如图5,确定后按Ctrl + D 取消选区,效果如图6。

<图5>

<图6>
4、创建曲线调整图层,参数设置如图7,8,效果如图9。
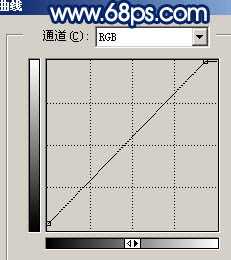
<图7>

<图8>

<图9> 5、创建可选颜色调整图层,对红色及黄色调整,参数设置如图10,11,效果如图12。

<图10>

<图11>
上一页12 下一页 阅读全文

<点小图查看大图>
最终效果

<点小图查看大图> 1、打开原图素材,按Ctrl + J 把人物图层复制一层。简单的给人物磨皮,方法自选。大致效果如下图。

<图1>
2、新建一个图层,按Ctrl + Alt + Shift + E 盖印图层。用套索工具把人物脸部选取出来,按Ctrl + Alt + D 羽化5个像素。按Ctrl + B 调整色彩平衡,参数设置如图3,效果如图4。调色后不要取消选区。

<图2>
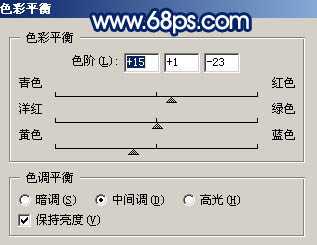
<图3>

<图4> 3、保持选区,执行:图像 > 调整 > 亮度/对比度,参数设置如图5,确定后按Ctrl + D 取消选区,效果如图6。

<图5>

<图6>
4、创建曲线调整图层,参数设置如图7,8,效果如图9。
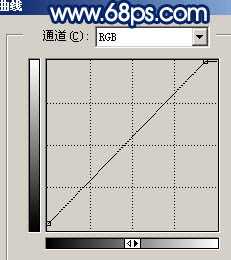
<图7>

<图8>

<图9> 5、创建可选颜色调整图层,对红色及黄色调整,参数设置如图10,11,效果如图12。

<图10>

<图11>
上一页12 下一页 阅读全文