站长资源平面设计
Photoshop 修饰室内偏红的人物照片
简介偏色图片修复的方法有很多,常用的有通道修复及曲线修复方法等。每种方法都有自己的特色。不过通道修复方法能够更好的保持图片的细节,效果会略好。不过操作起来复杂一点。原图 最终效果 1、打开原图素材,按Ctrl + J 把背景图层复制一层,然后点通道面板,选择蓝色通道,执行:图像 > 应用图像,参数
偏色图片修复的方法有很多,常用的有通道修复及曲线修复方法等。每种方法都有自己的特色。不过通道修复方法能够更好的保持图片的细节,效果会略好。不过操作起来复杂一点。
原图

最终效果

1、打开原图素材,按Ctrl + J 把背景图层复制一层,然后点通道面板,选择蓝色通道,执行:图像 > 应用图像,参数设置如图1,确定后再选择红色通道,执行:图像 > 应用图像,参数设置如图2,回到图层面板,效果如图3。
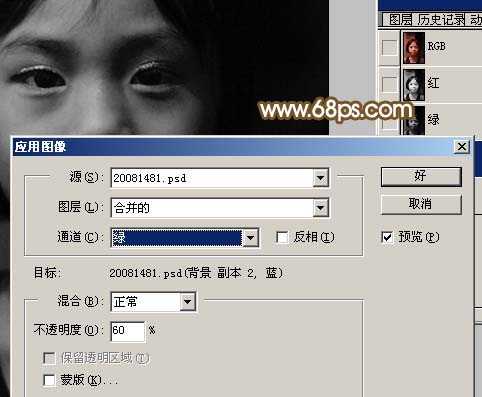
<图1>
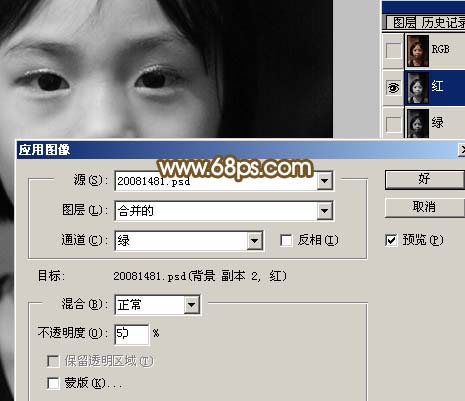
<图2>

<图3> 2、按Ctrl + Alt + ~ 调出高光选区,新建一个图层填充白色,图层不透明度改为:40%,效果如图4。
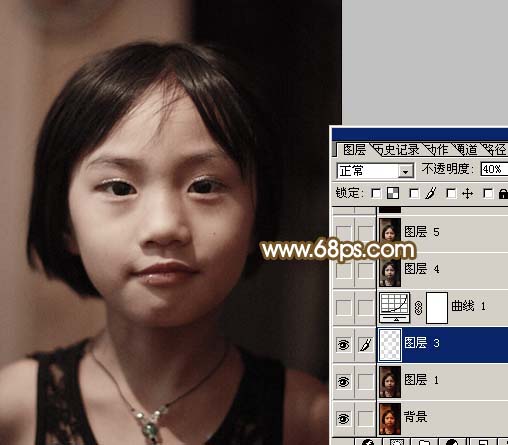
<图4>
3、创建曲线调整图层,对红色进行调整,参数设置如图5,效果如图6。
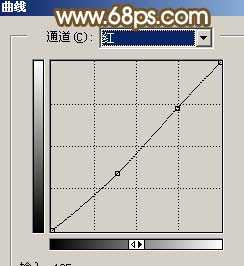
<图5>

<图6> 4、合并所有图层,选择菜单:图像 > 模式 > Lab颜色,确定后执行:图像 > 应用图像,参数设置如图7,确定后再执行:图像 > 应用图像,参数设置如图8,效果如图9。然后选择菜单:图像 > 模式 > RGB颜色。

<图7>

<图8>

<图9> 5、新建一个图层填充颜色:#090000,图层混合模式改为“差值”,图层不透明度改为:30%,效果如图10。

<图10>
6、按Ctrl + Alt + ~ 调出高光选区,新建一个图层填充白色,图层不透明度改为:30%,效果如下图。

<图11> 上一页12 下一页 阅读全文
原图

最终效果

1、打开原图素材,按Ctrl + J 把背景图层复制一层,然后点通道面板,选择蓝色通道,执行:图像 > 应用图像,参数设置如图1,确定后再选择红色通道,执行:图像 > 应用图像,参数设置如图2,回到图层面板,效果如图3。
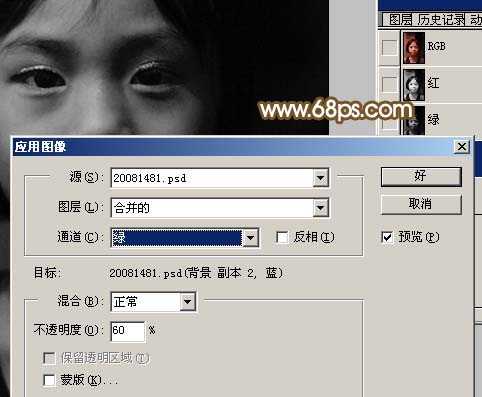
<图1>
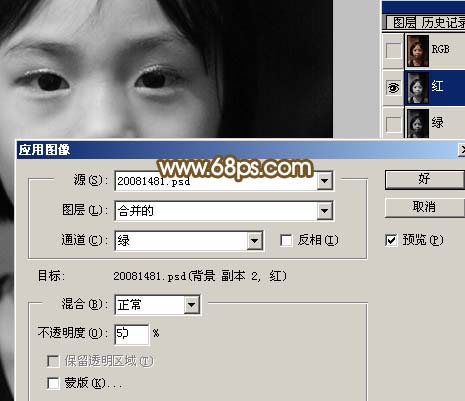
<图2>

<图3> 2、按Ctrl + Alt + ~ 调出高光选区,新建一个图层填充白色,图层不透明度改为:40%,效果如图4。
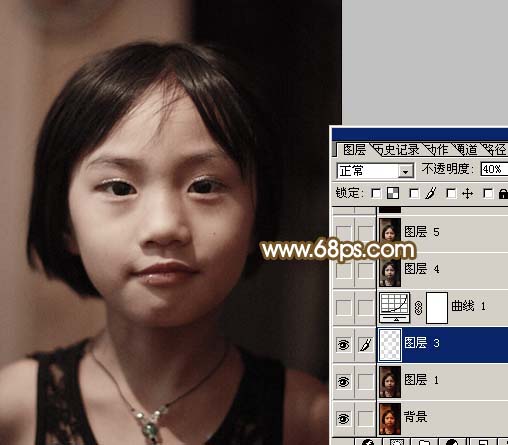
<图4>
3、创建曲线调整图层,对红色进行调整,参数设置如图5,效果如图6。
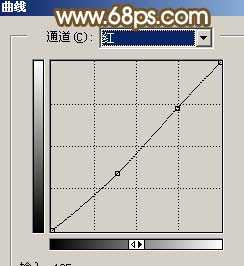
<图5>

<图6> 4、合并所有图层,选择菜单:图像 > 模式 > Lab颜色,确定后执行:图像 > 应用图像,参数设置如图7,确定后再执行:图像 > 应用图像,参数设置如图8,效果如图9。然后选择菜单:图像 > 模式 > RGB颜色。

<图7>

<图8>

<图9> 5、新建一个图层填充颜色:#090000,图层混合模式改为“差值”,图层不透明度改为:30%,效果如图10。

<图10>
6、按Ctrl + Alt + ~ 调出高光选区,新建一个图层填充白色,图层不透明度改为:30%,效果如下图。

<图11> 上一页12 下一页 阅读全文