站长资源平面设计
Photoshop 还原片暗人物的亮丽质感肤色
简介来源:PS联盟 作者:Sener原图素材有点背光,人物脸部有点暗。处理的时候先把人物脸部调亮,然后适当给人物磨皮及消除斑点。为了保持人物肤色的质感,最后需要用滤镜来制作人物脸部的毛孔。 原图 最终效果 1、打开原图素材,按Ctrl + J 把背景图层复制一层,图层混合模式改为滤色,加上图层蒙版
来源:PS联盟 作者:Sener
原图素材有点背光,人物脸部有点暗。处理的时候先把人物脸部调亮,然后适当给人物磨皮及消除斑点。为了保持人物肤色的质感,最后需要用滤镜来制作人物脸部的毛孔。
原图

最终效果

1、打开原图素材,按Ctrl + J 把背景图层复制一层,图层混合模式改为滤色,加上图层蒙版,只保留人物脸部,其它部分用黑色画笔擦掉,效果如图1。

<图1>
2、新建一个图层,按Ctrl + Alt + Shift + E 盖印图层,执行:图像 > 应用图像,参数设置如图2,效果如图3。

<图2>

<图3> 3、创建曲线调整图层,对各通道进行调整,参数设置如图4-7,效果如图8。
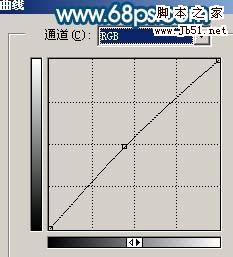
<图4>
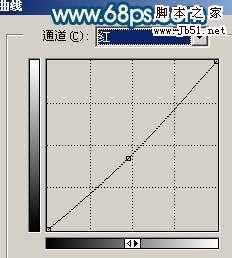
<图5>
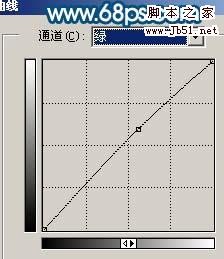
<图6>
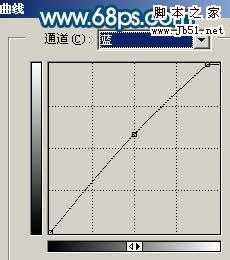
<图7>

上一页12 3 下一页 阅读全文
原图素材有点背光,人物脸部有点暗。处理的时候先把人物脸部调亮,然后适当给人物磨皮及消除斑点。为了保持人物肤色的质感,最后需要用滤镜来制作人物脸部的毛孔。
原图

最终效果

1、打开原图素材,按Ctrl + J 把背景图层复制一层,图层混合模式改为滤色,加上图层蒙版,只保留人物脸部,其它部分用黑色画笔擦掉,效果如图1。

<图1>
2、新建一个图层,按Ctrl + Alt + Shift + E 盖印图层,执行:图像 > 应用图像,参数设置如图2,效果如图3。

<图2>

<图3> 3、创建曲线调整图层,对各通道进行调整,参数设置如图4-7,效果如图8。
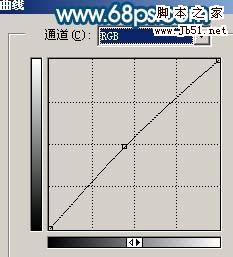
<图4>
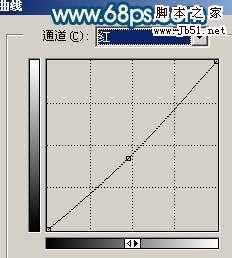
<图5>
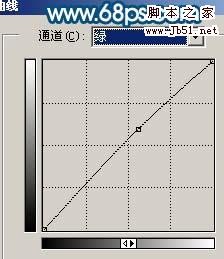
<图6>
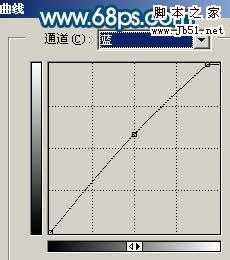
<图7>

上一页12 3 下一页 阅读全文