站长资源平面设计
photoshop 利用外挂及曲线打造人物光滑的肤色
简介来源:照片处理网 作者:那村的人儿原图素材有点惨不忍睹,可能是近距离拍摄,人物又没有化好妆的缘故。不过利用PS可以轻松修复。大致的过程就两步:磨皮和调色,现实起来就这么简单。 原图 最终效果 1、打开原图素材,把背景图层复制一层,使用Portraiture滤镜磨皮降噪。这款滤镜需要去网上下载
来源:照片处理网 作者:那村的人儿
原图素材有点惨不忍睹,可能是近距离拍摄,人物又没有化好妆的缘故。不过利用PS可以轻松修复。大致的过程就两步:磨皮和调色,现实起来就这么简单。
原图

最终效果

1、打开原图素材,把背景图层复制一层,使用Portraiture滤镜磨皮降噪。这款滤镜需要去网上下载,参数设置如下图,确定后按Ctrl + F 重复操作两次。加上图层蒙版,用黑色画笔把嘴巴部分擦出来。
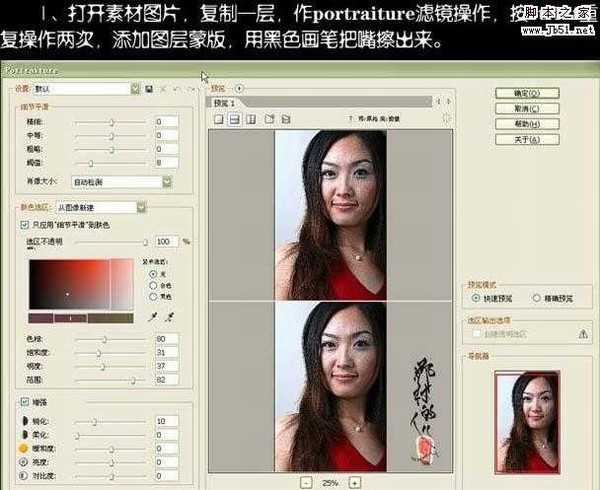
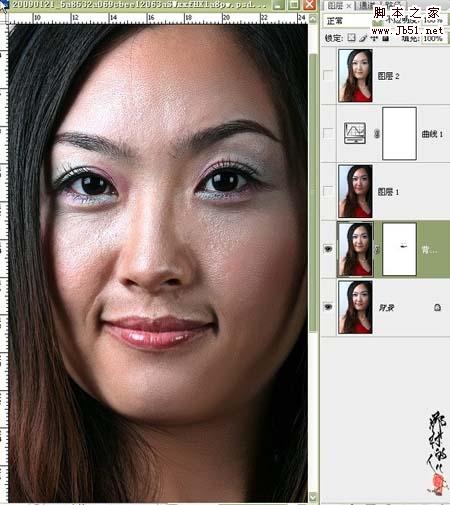
2、新建一个图层,按Ctrl + Alt + Shift + E 盖印图层,执行:图像 > 应用图像操作,参数设置如下图。
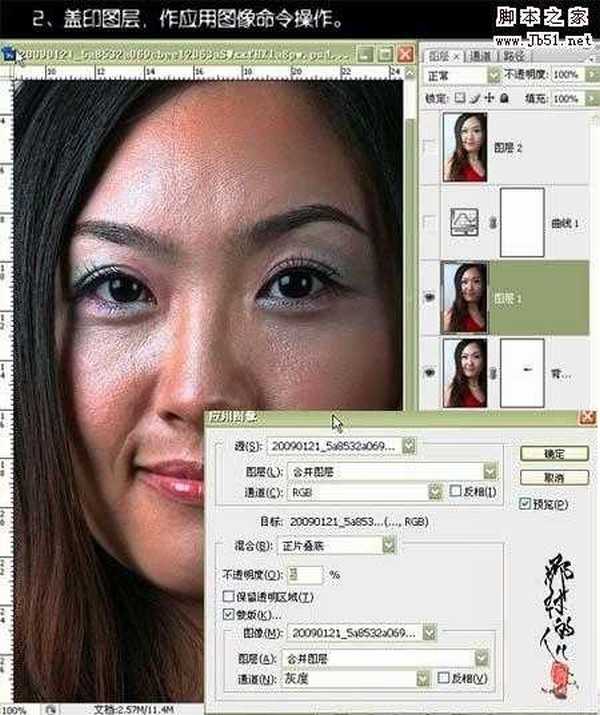
3、创建曲线调整图层,对个通道进行调整,参数及效果如下图。

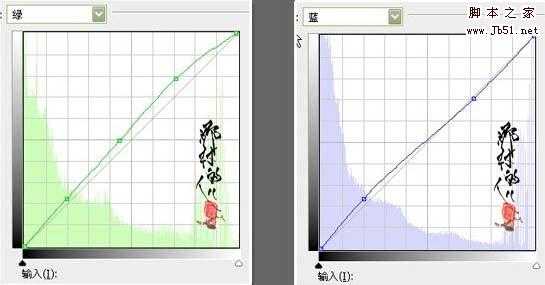
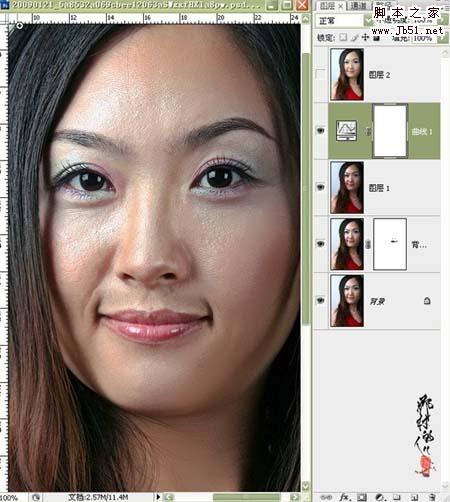
4、新建一个图层,盖印图层,适当把图层锐化一下,再用曲线调整下对比度,完成最终效果。

原图素材有点惨不忍睹,可能是近距离拍摄,人物又没有化好妆的缘故。不过利用PS可以轻松修复。大致的过程就两步:磨皮和调色,现实起来就这么简单。
原图

最终效果

1、打开原图素材,把背景图层复制一层,使用Portraiture滤镜磨皮降噪。这款滤镜需要去网上下载,参数设置如下图,确定后按Ctrl + F 重复操作两次。加上图层蒙版,用黑色画笔把嘴巴部分擦出来。
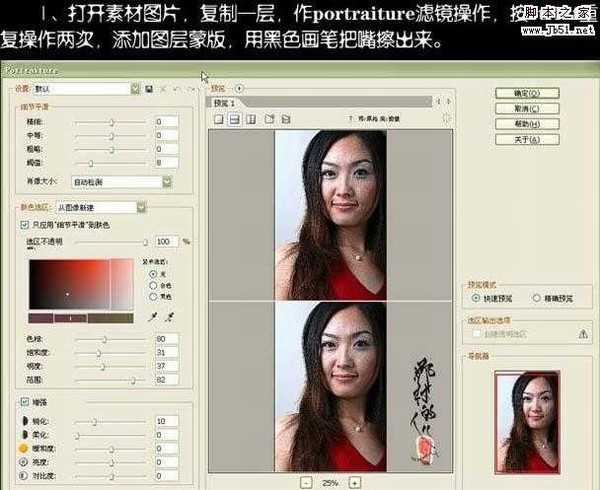
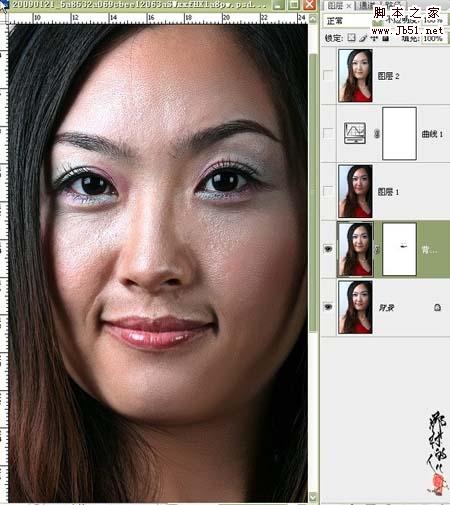
2、新建一个图层,按Ctrl + Alt + Shift + E 盖印图层,执行:图像 > 应用图像操作,参数设置如下图。
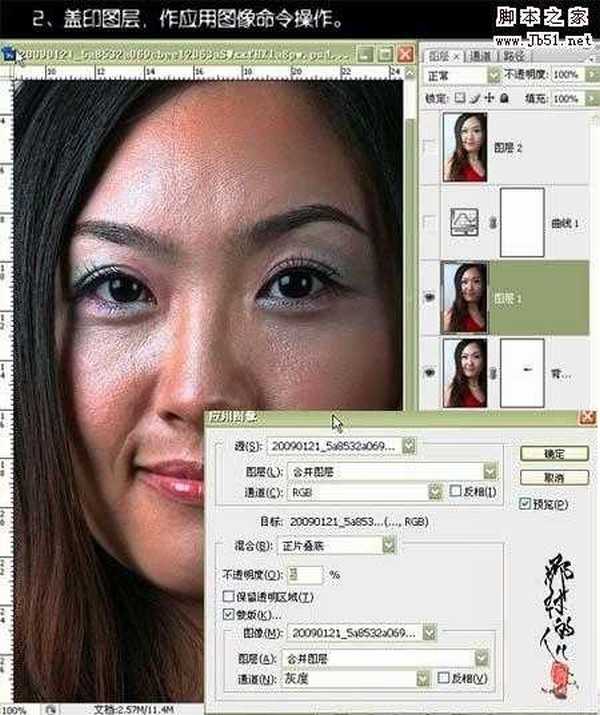
3、创建曲线调整图层,对个通道进行调整,参数及效果如下图。

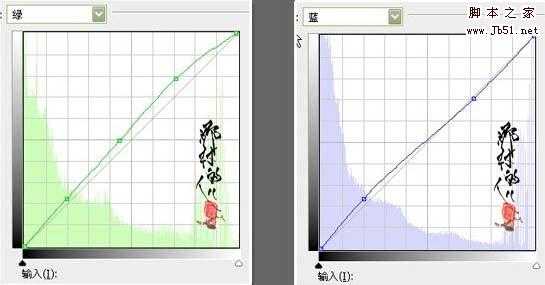
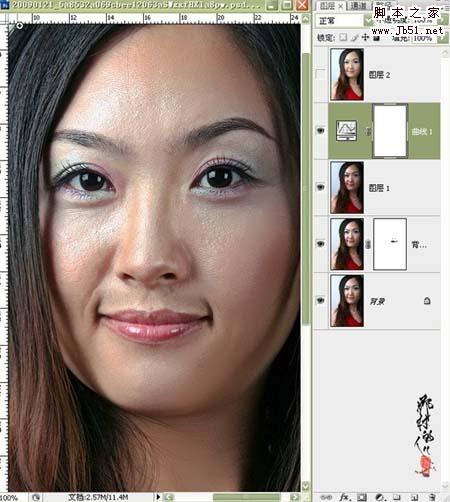
4、新建一个图层,盖印图层,适当把图层锐化一下,再用曲线调整下对比度,完成最终效果。
