站长资源平面设计
photoshop 利用选区和滤镜增强人物肤色质感
简介来源:PSfly 作者:ARLEE 本教程增强肤色质感方法非常不错,大致思路:先把需要增强质感的肤色部分选取出来,然后用自定滤镜来制作质感纹理,最后适当调整下图层混合模式在修饰下细节即可。制作方法非常简单实用。原图 最终效果 1、打开原图素材,按Ctrl + ALt + ~ 两次选取高光,我
来源:PSfly 作者:ARLEE
本教程增强肤色质感方法非常不错,大致思路:先把需要增强质感的肤色部分选取出来,然后用自定滤镜来制作质感纹理,最后适当调整下图层混合模式在修饰下细节即可。制作方法非常简单实用。
原图

最终效果
 1、打开原图素材,按Ctrl + ALt + ~ 两次选取高光,我们可以看见选区将脸部包住了。
1、打开原图素材,按Ctrl + ALt + ~ 两次选取高光,我们可以看见选区将脸部包住了。

2、保持选区,执行:滤镜 > 其它 > 自定。
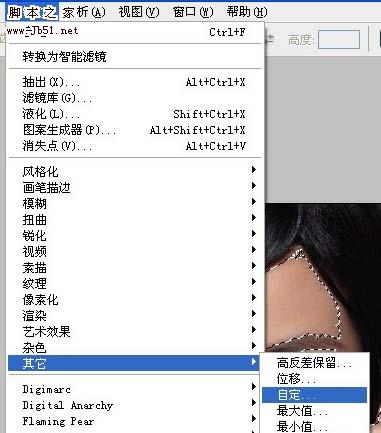
3、下面是我今天尝试的数据,如果用不同的图尝试就自己在缩放与位移里调整数据,不透明度也可以掌握下。
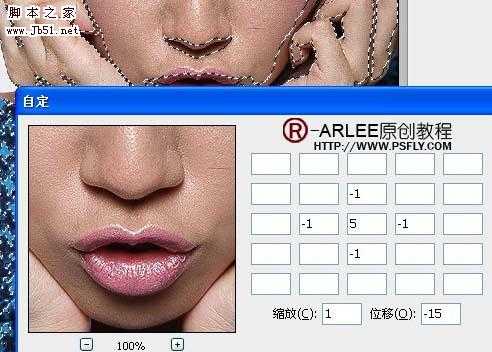 4、按Shift Ctrl + F 渐隐自定(注意,10.0以上版本才有)。
4、按Shift Ctrl + F 渐隐自定(注意,10.0以上版本才有)。
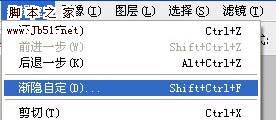
5、模式改为明度。
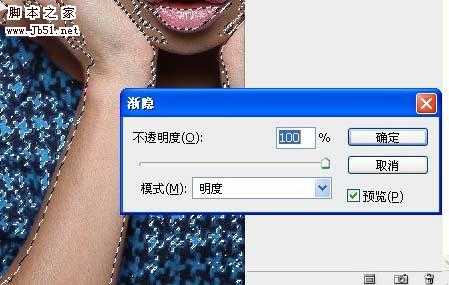
6、历史记录化笔,模式改为变暗,细心观察下有没有加强质感后起的白边,完成最终效果。


本教程增强肤色质感方法非常不错,大致思路:先把需要增强质感的肤色部分选取出来,然后用自定滤镜来制作质感纹理,最后适当调整下图层混合模式在修饰下细节即可。制作方法非常简单实用。
原图

最终效果
 1、打开原图素材,按Ctrl + ALt + ~ 两次选取高光,我们可以看见选区将脸部包住了。
1、打开原图素材,按Ctrl + ALt + ~ 两次选取高光,我们可以看见选区将脸部包住了。 
2、保持选区,执行:滤镜 > 其它 > 自定。
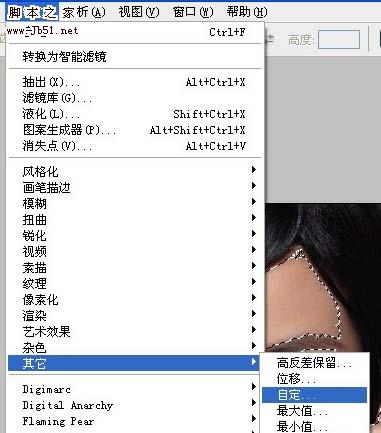
3、下面是我今天尝试的数据,如果用不同的图尝试就自己在缩放与位移里调整数据,不透明度也可以掌握下。
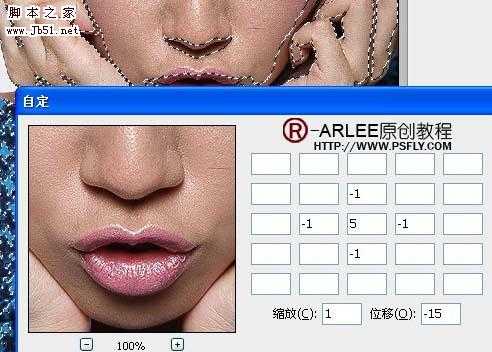 4、按Shift Ctrl + F 渐隐自定(注意,10.0以上版本才有)。
4、按Shift Ctrl + F 渐隐自定(注意,10.0以上版本才有)。 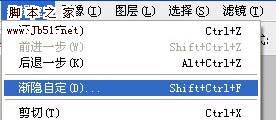
5、模式改为明度。
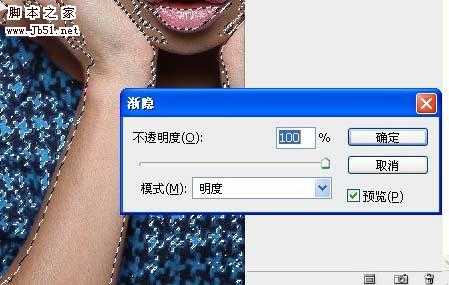
6、历史记录化笔,模式改为变暗,细心观察下有没有加强质感后起的白边,完成最终效果。

