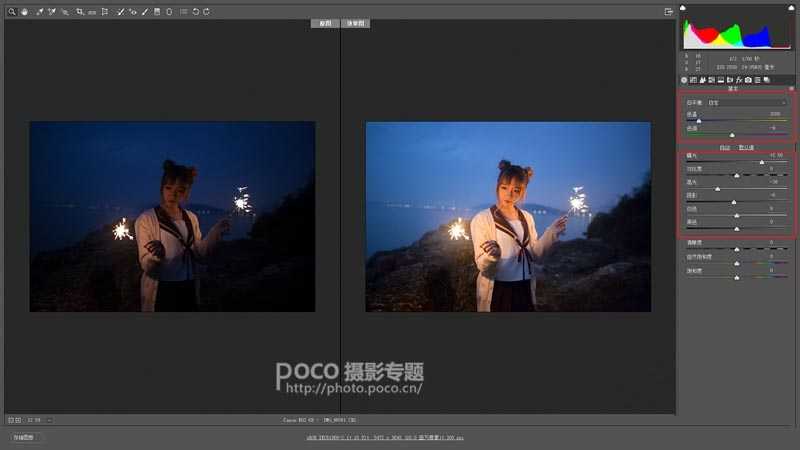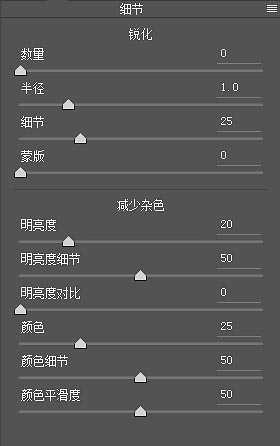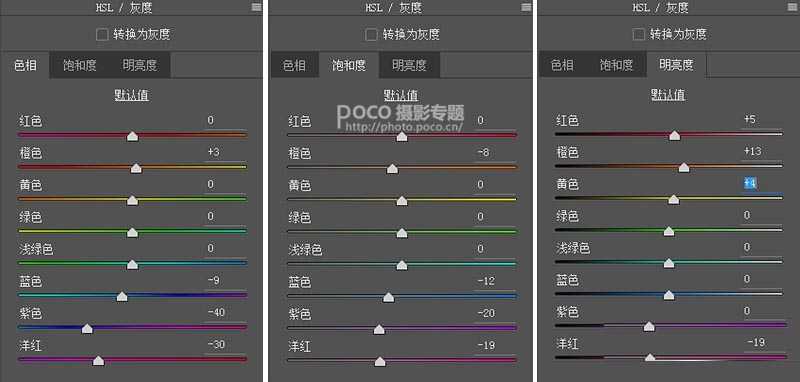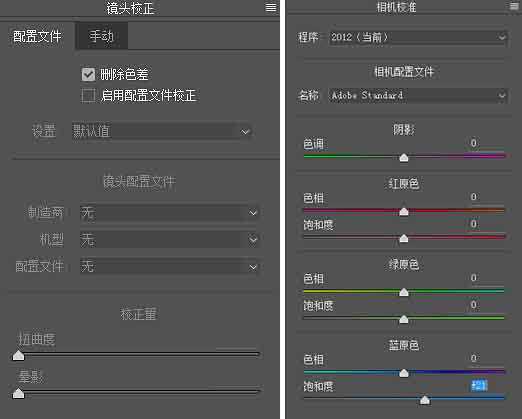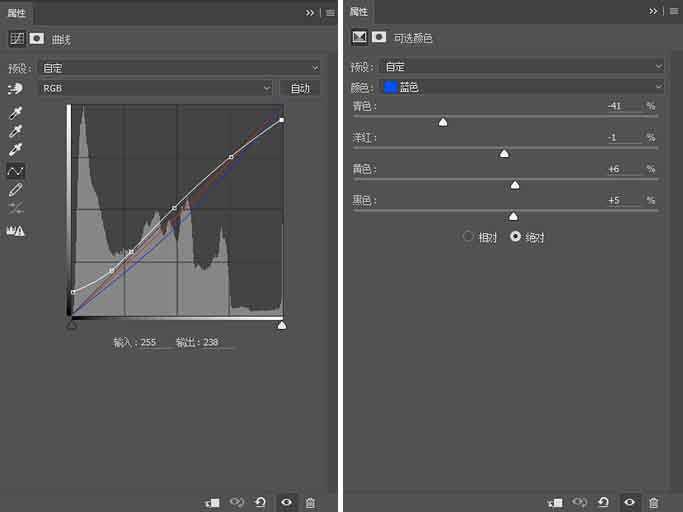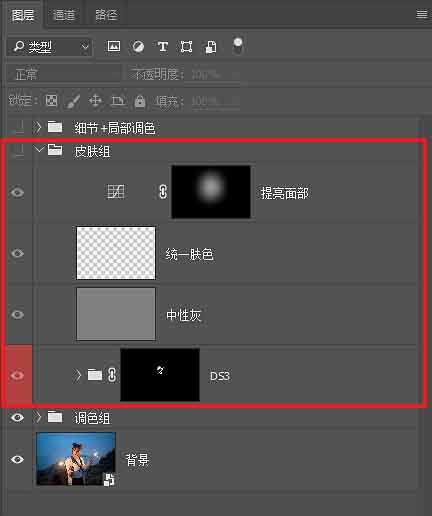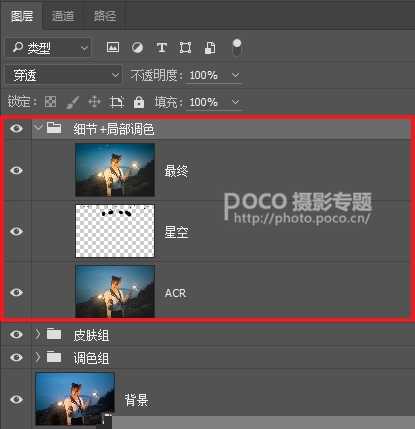站长资源平面设计
PS后期给夜景人像照片添加补光效果
大家好,我是绘心~今天为大家分享一组夜景人像处理教程。这组照片拍摄于2016年的平安夜前夕,位于武汉东湖凌波门,超感动模特妹子在寒风中配合我拍摄,最后也是在心中给2016留下了美丽的烟火~~夜景的后期处理与白天不同,前期会出现相机的ISO会开的较高(没有大环境的光源),环境和人物主体亮度反差较大,偏色,以及相机宽容度限制导致噪点更多的问题,故片子的处理程度要比白天麻烦许多。所以在这组片拍摄之后想和大家分享自己的后期经验,希望对大家能有所帮助~
【前期准备】器材:佳能6D 搭配 适马24-35 F2、佳能50 F1.4时间:傍晚6:00~7:30地点:武汉东湖凌波门辅助:补光棒一只,天黑透了才用(另一个小伙伴拿着补光棒堵车了哈哈)【后期思路】
首先还是和大家分享我的后期思路~确定一个属于自己的日常修图流程可以提高效率、节省时间,也可以避免一些基本的错误。
(一)第一部分是全局调色。
将RAW格式底片导入到ACR或者LR中,进行二次构图(有时我也会进入PS二次构图,可操作性更大),调整影调(基本面板)和色调(白平衡、HSL面板),初步降噪,矫正镜头,确定大致的基调并保证一个优质的底图,为进入PS做局部精修做铺垫。
(二)第二部分是局部调整。
局部调整其实并不局限于PS,在ACR中我们也可以用调整画笔和渐变滤镜等做局部调整,但PS中的图层、蒙版和一些调色命令更加精确,液化磨皮也需要在里面操作,所以第二部分是在全局调色的基础上进一步精细的调整,起到画龙点睛的作用。
那么接下来我们就以一张图为例进行处理,先看看前后对比
光圈:F2.0 快门:1/80s ISO:2500
【原片分析】
1.从影调上看,整体偏暗,人物主体和环境的应有的亮度不够
2.从色调上看,人物较红,背景天空偏紫,应综合应用白平衡和可选颜色矫正偏色
3.从构图上看,背景水平线倾斜,应二次构图将其拉直
4.从画质上看,高ISO导致暗部噪点明显,加上佳能宽容度较低,需进行降噪处理
【详细步骤】一、ACR全局调色
1.这里我使用的是ACR做预处理,和LR的调色模块完全一致。先将RAW格式底片拖入PS(或者在Bridge里双击该图片),会自动跳到ACR。首先我们调整大致的影调,用基本面板的滑块来操作,具体改动如下图,主要是提高亮度,增加细节;其次就是调整白平衡,也做以下的改动,因为在拉高了亮度之后颜色也会随之变化,所以我们也要相应的调整白平衡和"色调"的数值,这个风格化的调整取决于大家的喜好哦~
2.然后就是细节面板,这里我们将锐化调到零,下面的减少杂色栏目里,我们需将图像100%放大观察细节,降噪时取一个能接受的最大数值,因为过多的降噪会产生涂抹感损失细节,所以我们需要放大来观察细节的变化,不同照片的具体数值要看大家的尝试。我这里设置的如下:
3.接下来我们就到HSL调色面板,大家只需要调整照片中主要的颜色。由于我们照片的天空偏紫,所以我们将蓝色的色相往左(青)偏,降低饱和度看起来更自然;而将紫色、洋红的色相往左偏,是因为之前提高照片亮度后,下方的石头有往洋红的偏色,所以我们这里改变它的色相,使它变得更蓝一些,和环境融合在一起,另外降低饱和度看起来不那么明显;最后是橙色,它主要控制肤色,所以我们降低饱和度,提高明度,是为了让皮肤更通透。
4.然后是镜头矫正和相机校准栏。对于镜头矫正,大家每次直接勾上删除色差,而镜头配置文件则可用可不用,比如我这张是使用的适马24-35 F2镜头,我感觉用了矫正后反而没有原图好看,就没有设置。如果设置了,也可以自己调整扭曲度和暗角的矫正程度,保留一些暗角有时反而会突出主题。而相机校准栏,它的功能和前面HSL的比较类似,只是它可以对整体的颜色做一些调整,这里我只动了蓝原色的饱和度,稍微提高一些会使画面的饱和度提高的更自然(对于蓝色施加的更多)。
最终我们对比下ACR预处理后的效果:
二、PS处理 接下来我们就进入PS来处理剩下的部分~如果之前的所有步骤是用LR做处理的话,那么需要保存16位的PSD格式,选择sRGB(这里默认大家只是做为网络分享)再拖入PS哦~如果是像我用ACR的话就直接点打开图片即可。
1.首先我们用裁剪工具二次构图,让后面的水平线是直的。然后用"曲线"和"可选颜色"对照片进行一个调色。在"曲线"里我拉的是一个类似胶片曲线的形状,这主要是为了两个目的:
①提高照片的视觉宽容度,少了纯黑和白色使其看起来更加柔和;
②使噪点看起来不明显,因为噪点主要是体现在暗部,而这条曲线是将暗部变灰统一,减弱层次,所以可以减少噪点的影响,但并不是真正的降噪,只是看起来不明显。然后再单通道做调整让照片偏黄。在可选颜色里,则主要是对蓝色做一个调整,让它更加柔和,饱和度更低。
2.然后我们对人物皮肤做一个处理,大概的思路还是分为明度上的修改,和肤色上的统一。具体的步骤如图层所示:
先用DR3磨皮插件整体柔化皮肤(可改变不透明度调整施加程度),再用中性灰刷面部光影,使面部过渡柔和,再建立一个空白图层,混合模式改为"颜色",将偏色部位用低流量画笔涂上正常肤色,这样不会破坏纹理细节,只纠正颜色。接下来看看对比:
3.接下来是进一步对画面整体进行调色,以及处理一些细节部分,图层步骤和对比如下:
对比:
最后一组是在前面调色基础上,最后进行的一次整体调色。大家会看到这个组里第一个图层是ACR的再次调色。在PS CC版本以后,ACR就作为一个单独的功能存在于滤镜菜单中,这方便了我们多次调整,而且结合智能对象使得操作是可逆的,接下来是详细操作。先进入ACR做如下修改:
然后导入星空素材,网上有许多现成的,混合模式改为滤色,再用蒙版擦出在天空应该出现的位置。最后盖印图层,锐化,输出为PSD+JPEG双格式(品质为10,色彩空间为sRGB)这张图就做好啦~~
嘿嘿,这就是本次的夜景人像后期思路,即使是前期曝光并不理想的情况下,我们也不要轻易放弃哦。而PS是科技进步为我们所带来的福利,在数码时代我们对照片的处理更加的自由方便。也正如风光摄影大师亚当斯所说,"前期是谱曲,后期是演奏",当将两者结合起来也许能够表达摄影师的创作意图~
以上就是PS后期给夜景人像照片添加补光效果方法介绍,操作很简单的,大家学会了吗?希望这篇文章能对大家有所帮助!