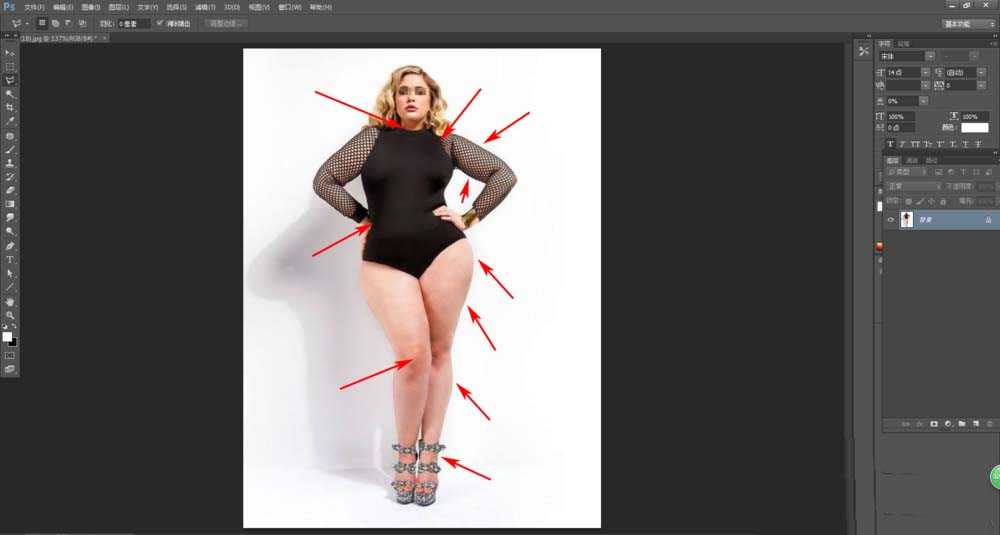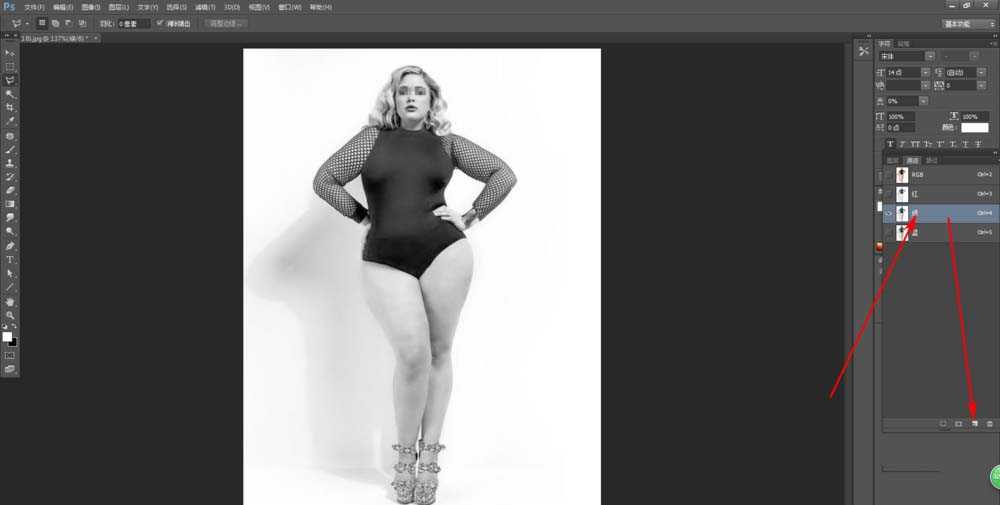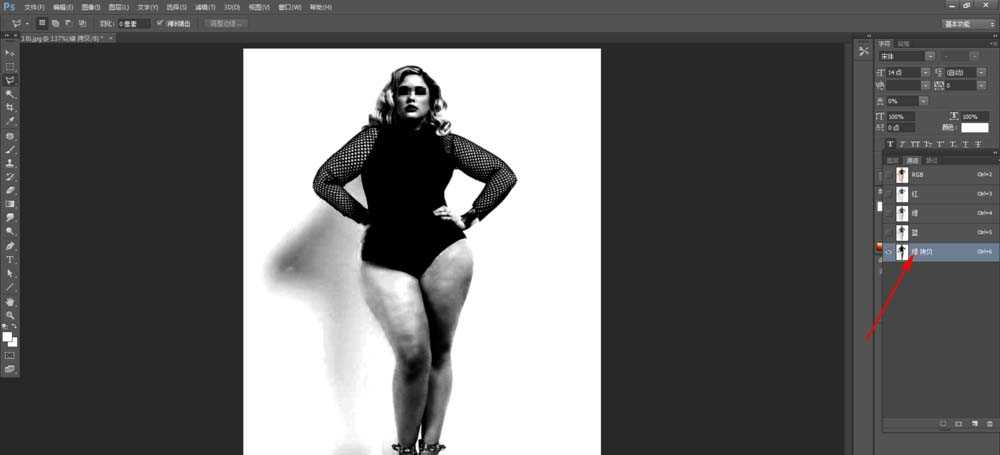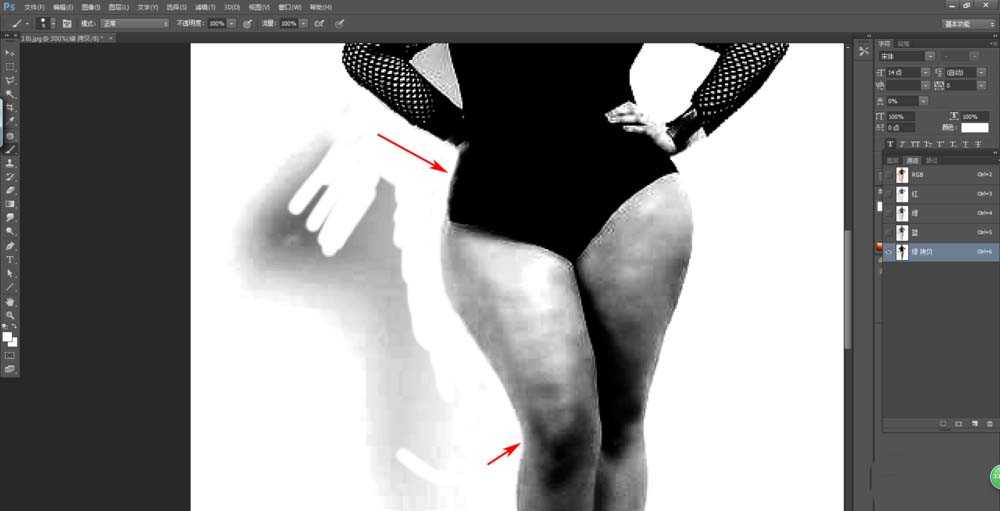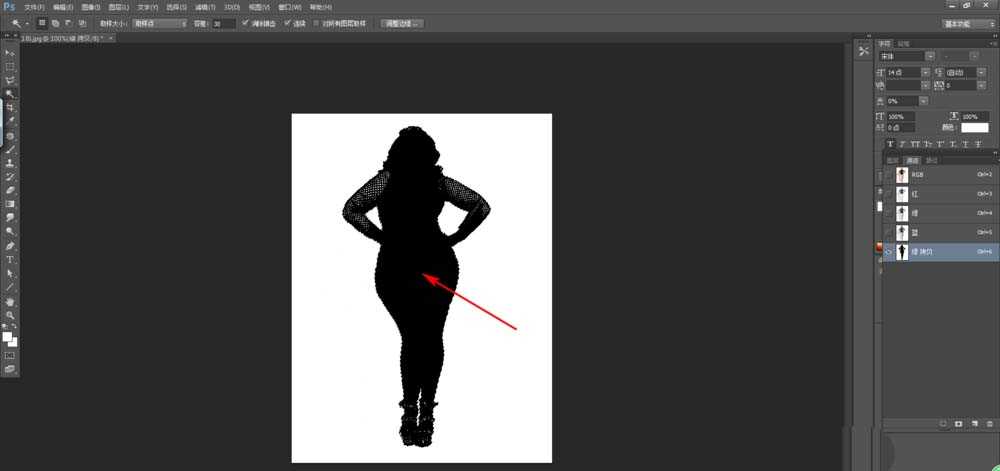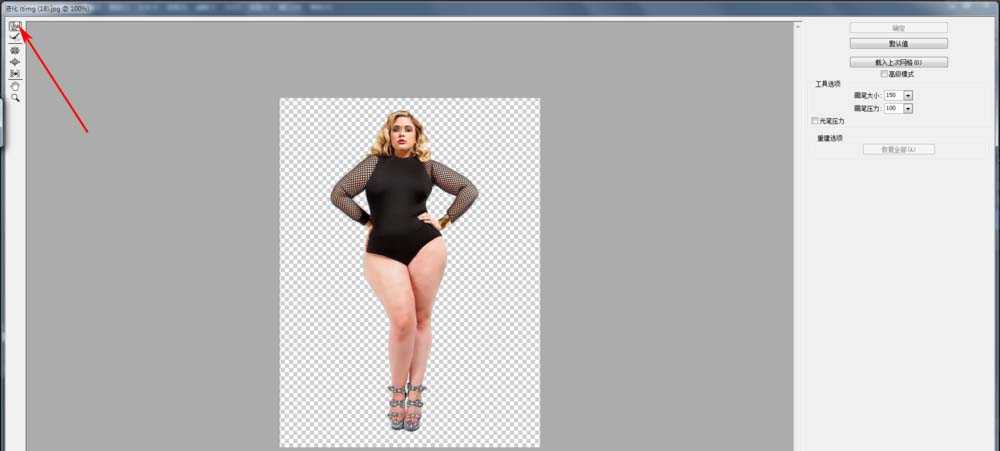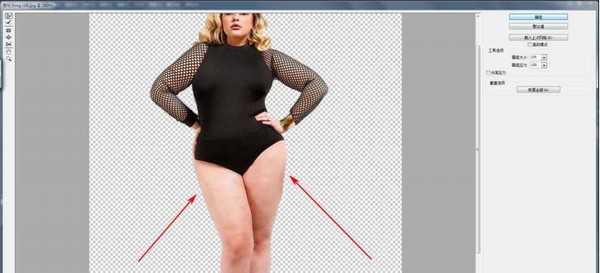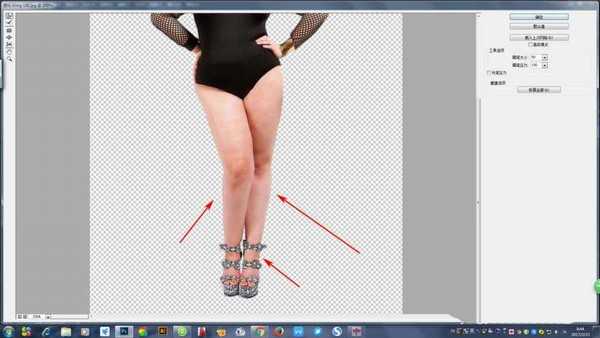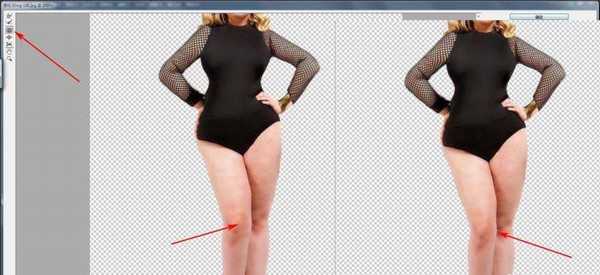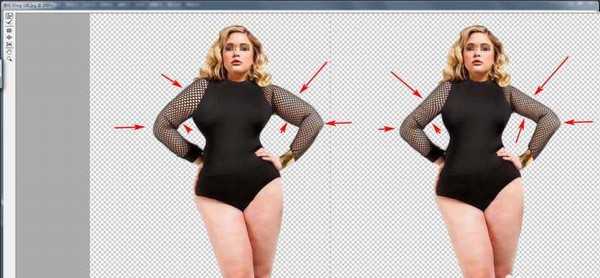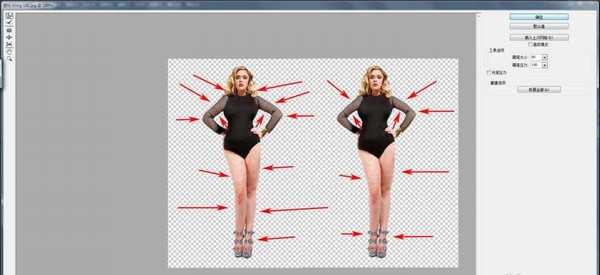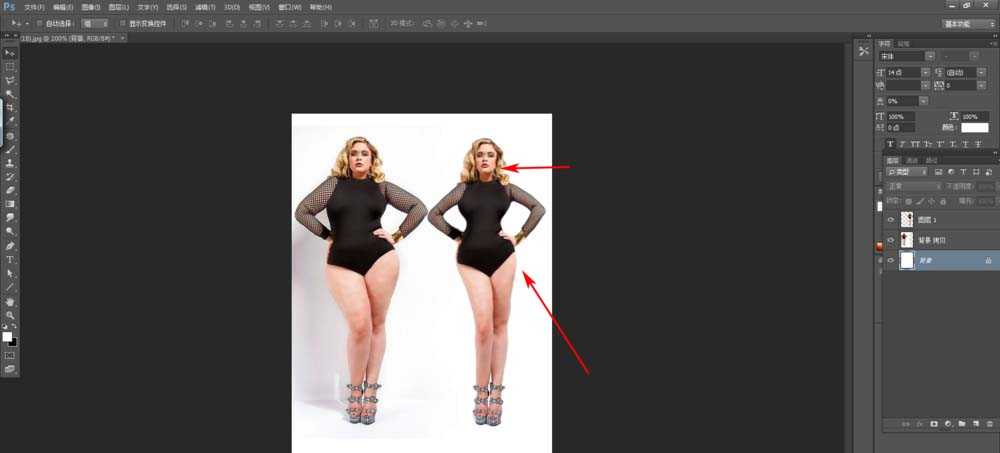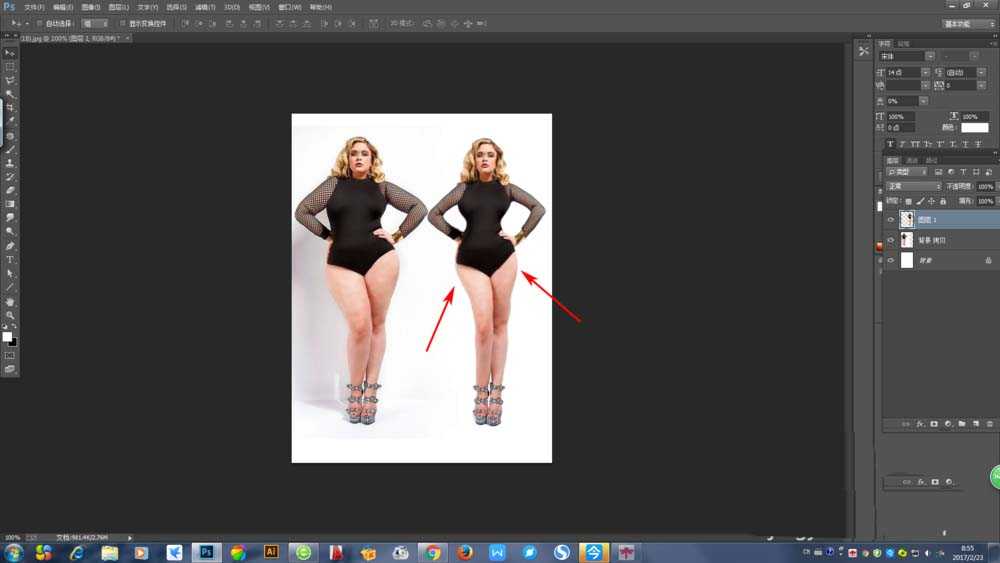站长资源平面设计
ps人物图片怎么快速均匀的瘦身?
瘦身和瘦脸是设计师经常遇到的问题,瘦身和瘦脸随着模特的不同,方法也有所不同,但是万变不离其宗,只要掌握核心的瘦身规律和基本工具的操作,大部分瘦身问题都可以解决。
- 软件名称:
- Adobe Photoshop 8.0 中文完整绿色版
- 软件大小:
- 150.1MB
- 更新时间:
- 2015-11-04立即下载
1、我们拿到一张需要瘦身的模特照片的时候,首先要学会观察,观察的目的是为了确定这个模特哪里需要瘦身,如何瘦身!这是最基本的问题,我们还要考虑模特本身突出的美的特点也要保留。一般来说人容易产生赘肉的部分无非腰腹,脖颈,大腿根部,小腿肚,手臂等,这些部位是我们重点要操作的部位。
2、如果要想取得较好的瘦身和瘦脸效果,一般都会把模特抠出来,这里朋友们可以跟着我复习一遍通道抠图的流程,前边我已经写过教程了,不熟悉的朋友可以我前边写的ps通道抠图教程看一下。流程总结如下:找到通道面板-复制需要的通道-区分黑白关系-建立选取-提取所要区域。(这张图的黑白关系比较明显就不需要反相命令了)
3、用手绘板选择实心笔刷,沿着大腿根部开始描白,重点注意转折部分,然后将投影区域全部涂白,应用ctrl+L命令调整对比度,用魔棒工具选取白色部分,然后应用ctrl+shift+I命令反选选区,得到需要的图形区域,返回RGB图层模式下,在底图上执行ctrl+J命令提取图层。为ps瘦身做好准备!
4、点击ctrl+shift+x命令打开液化工具面板,选择左上角的向前变形工具,我们瘦身的大部分操作都可以使用这个命令来操作,这个工具是以圆形笔刷头的形式出现的,圆形笔头越大力度越大,我们可以根据自己的需要进行调整。
5、调整的时候要做到心中有数,讲究方法和步骤,这个模特的腿胯部分胖的比较夸张,所以我们选择腿胯作为第一步的瘦身调整对象。
6、我们调整瘦身效果的时候要整体比较着调整,从局部到整体进行反复对比。大腿根部和胯部调整以后,我们要兼顾膝关节、小腿肚、脚踝、脚掌等部位,要做到腿部整体的协调一致。调整膝关节的时候要注意应用褶皱工具,将膝盖比例调整到位。
7、完成腿部的第一轮调整后,我们要整体进行对比开始由下往上将手臂和胸部的瘦身比例调整准确。
8、我们调整好手臂和腰腿的大致比例后,要仔细观察头颈和身体的关系,进而进入细节的调整,如果有素描人体绘画基础的朋友可以参照人体骨骼肌肉结构图进行调整。小编已经在图片上用箭头标识出了瘦身的调整方向和结构。
9、在瘦身过程中把好整体和细节的关系的前提下,我们还要反复的进行对比,比例关系比较顺眼的情况下尽量保持模特比较有魅力的部位特征,比如说这个模特的下颌骨本就比较顺眼,我们不需要太过强调的去调整下颌骨,模特的臀部和腰部轮廓比较性感圆润,我们可以保留这种曲线感觉。
10、经过反复的对比调整,我们最大限度的保留模特自身的魅力特征,并适当突出模特身上的优点。整个瘦身瘦脸过程根据每个人不同的审美可以灵活操作。
相关推荐:
ps给照片怎么瘦脸? ps瘦脸的教程
PS怎么给照片人物眼睛加长睫毛?
ps中怎么给照片中的人物消除眼袋?
下一篇:PS怎么给全景图制作星球效果?