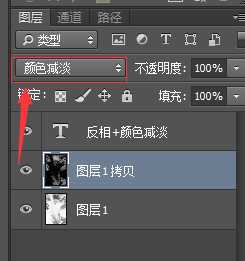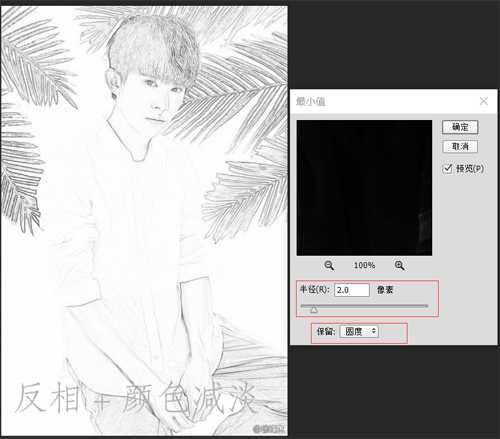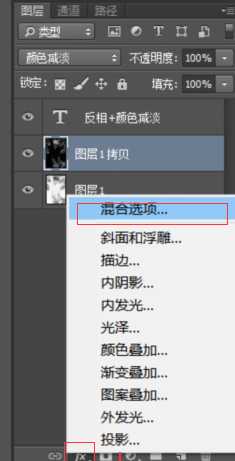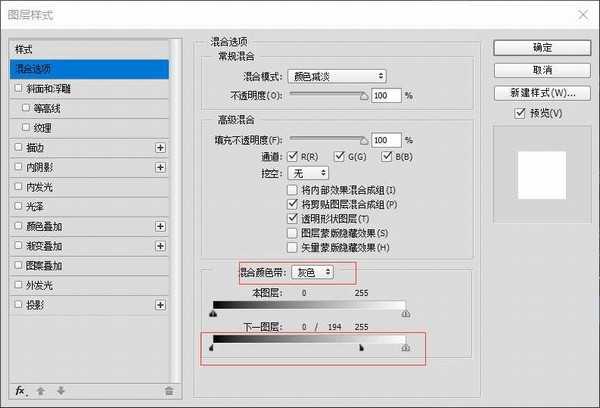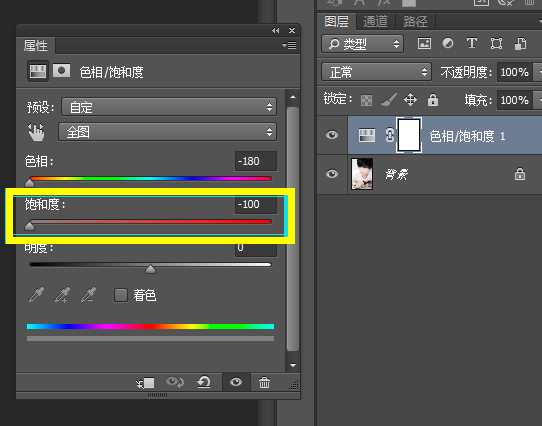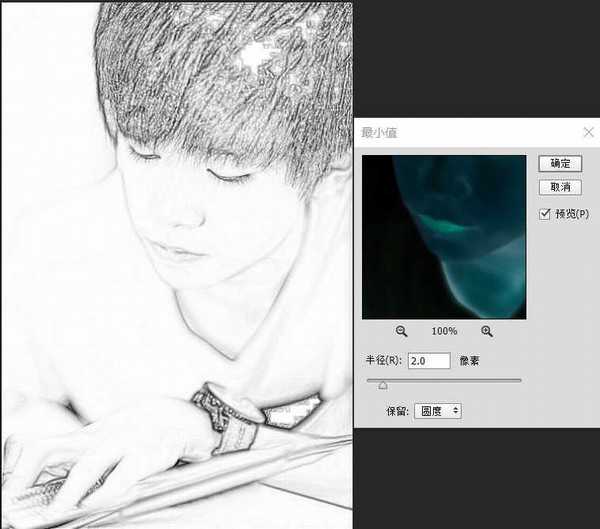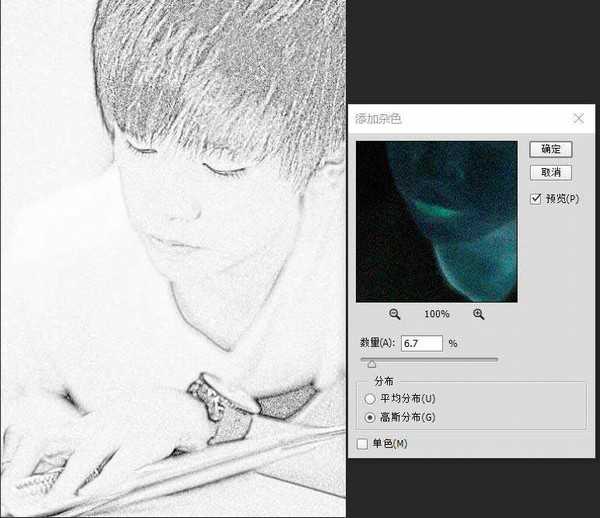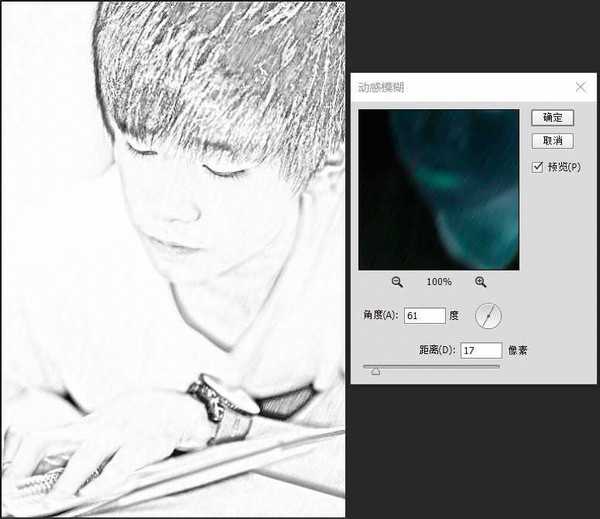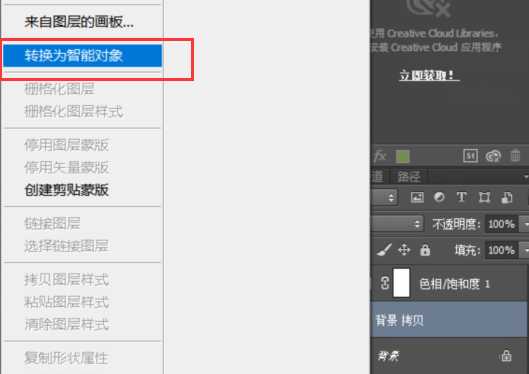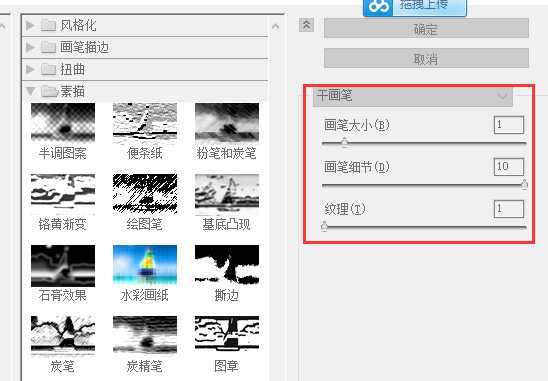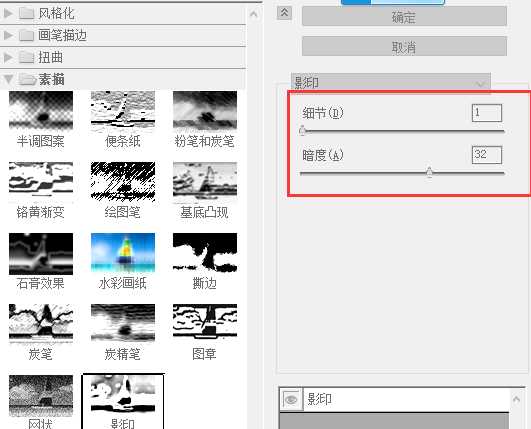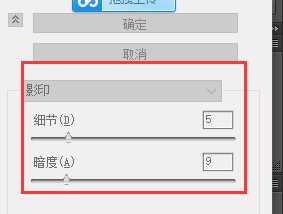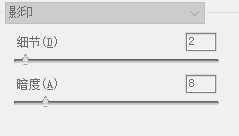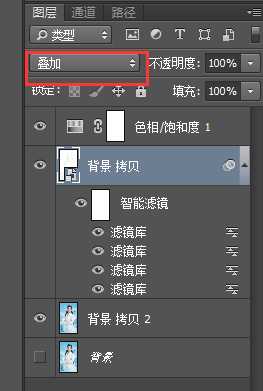站长资源平面设计
用Photoshop将照片处理成素描单色绘画效果的3种方法
如今,越来越多人喜欢用PS将照片处理成单色绘画效果或彩色绘画效果,这里所说的单色绘画效果多指照片转为素描图像。本次教程中将通过实例介绍3种方法处理照片:分别是最小值+图层混合选项、滤镜>动感模糊以及滤镜>影印三种方法,详见下文:
方法一:最小值+图层混合选项
1、
在PS中打开需要处理的照片,给图像做去色处理:图像>调整>去色,快捷键ctrl+shift+U
2、
复制图层1更名为图层2快捷键ctrl+J,为图层2执行反相:图像>调整>反相,快捷键ctrl+I;在图层面板中将图层混合模式设置为颜色减淡
3、
继续为图层2执行:滤镜>其他>最小值,参数设置根据照片大小调整,这里设置为1
4、
在图层面板点击添加图层样式按钮,为图层2设置混合选项,如图,设置混合颜色带为灰色,根据图像效果修改混色颜色,如图,按住Alt键,将下一图层的深色滑块做出调整
方法二:滤镜>动感模糊
1、
打开照片,在图层面板添加色相/饱和度,去掉饱和度值,得到单色图片
2、
复制图层,并反相(ctrl+I)执行滤镜>其他>最小值,2;
3、
添加杂色,执行执行滤镜>杂色>添加杂色,数量6.7%,高斯分布
4、
执行执行滤镜>模糊>动感模糊,角度60左右,距离根据照片灵活调节
方法三:滤镜>影印
1、
打开照片,在图层面板添加色相/饱和度,去掉饱和度值,得到单色图片;ctrl+J复制图层,并将图层转为智能对象(转为智能对象的好处是如果对滤镜效果不满意可以点击更改或去掉,避免了历史记录清除了之后不可修改)
2、
执行滤镜>滤镜库>艺术效果>干笔画;参数如下图1,得到图2中效果
3、
执行滤镜>滤镜库>素描>影印,参数如图
4、
继续执行2次滤镜>滤镜库>素描>影印,参数如图1,图2
5、
原图拷贝一层,不透明度82%(根据实际效果调节);将智能对象的图层模式改为叠加模式,最终效果如下图
效果图对比
以上三种方法制作的效果各不相同,在实际操作中根据自己的喜好选择合适的方法;以下是三种效果图对比
相关教程推荐:
PS怎么把图片中的四色黑转为单色黑?
PS快速把图片处理成手绘素描效果
ps素描照怎么做? ps制作素描效果三种方法