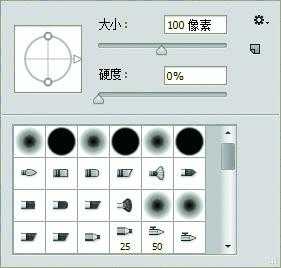站长资源平面设计
Photoshop影楼后期美女图片精修实例
一、处理无暇肌肤
- 软件名称:
- Adobe Photoshop 8.0 中文完整绿色版
- 软件大小:
- 150.1MB
- 更新时间:
- 2015-11-04立即下载
处理图中人物的皮肤用到了Photoshop中的3个工具:“修补工具”“画笔工具”和“仿制图章工具”。这组照片没有进行调色处理,拍摄时间为下午1点半~2点半。
(1)直接修饰皮肤,对皮肤有明显瑕疵的地方进行修补。
在Photoshop中打开要调整的照片。选择“修补工具”,在属性栏上选择“源”。圈好你想修补的区域(在画面中用鼠标左键画出),直到画成一个封闭的选区。然后将鼠标指针移动到该区域,将其拖曳到光洁的皮肤区域,松开鼠标,要修补的区域就被光洁的皮肤区域的内容修补好了,人物脸上较为明显的斑点就被去掉了。用同样的方法也可以修复其他瑕疵明显的地方,如法令纹、发丝、毛孔粗大的地方等。至此,去除明显瑕疵这一步就完成了。
Tips:一般来说,“修补工具”的作用是利用画面中某一个区域的效果去修补另外一个区域。比如,照片中某个区域太亮了,就可以用另外一个较类似的区域来修补。
(2)复制一层背景图层, 命名为“ 磨皮”,将“填充”设置为20%。
在工具栏中选择“吸管工具”,吸取较好的肤色。
选择工具栏中的“画笔工具”,其大小可以根据照片具体情况设置,将硬度设置为0%,对脸部进行涂抹(避开眼睛、嘴巴、眉毛位置)。
涂抹后,可以看到肤色更加均匀、白皙、透亮。
(3)用“仿制图章工具”进行磨皮处理。选择“仿制图章工具”后,把鼠标指针移到图中要修饰的地方,鼠标指针会变成一个○,这表示选择“仿制图章工具”成功。选择“仿制源”比较简单,把鼠标指针放在所要复制的地方,按下Alt键,然后单击鼠标左键,鼠标指针将变为,这个位置就是所选定的“仿制源”。选定“仿制源”后,松开Alt键,把鼠标指针移到所要修补的地方,重复单击鼠标,直到你所希望的效果出现。
Tips:要注意的是,“仿制源”应该跟你想要修复的地方十分相似,最好相同。当你不停地单击鼠标修复时,画面会出现一个“﹢”图标,这个就是仿制源,所单击的地方会逐渐变成“﹢”区域的样子。所以,要时刻留意这一点。
(4)像瓷娃娃一样透亮无瑕的肌肤就处理好了。在磨皮调整完成后,可以根据个人喜好对照片进行锐化处理。
二、自由打造精致脸庞
上一页12 3 下一页 阅读全文
上一篇:PS怎么将照片转化为素描效果?